Fehlercode fffffffe: Sicherung schlägt fehl
NovaBACKUP PC/Server/BE ab Version 18.x
Der Fehler fffffffe kann durch verschiedene Ursachen ausgelöst werden:
- Das Ziellaufwerk ist voll
- Verbindung zum USB Laufwerk ist verloren gegangen
- Zielfestplatte ist größer 2TB und enthält eine MBR Partition
- USB Festplatte ist an einem USB Hub angeschlossen
- Schattenkopie der Sicherungsquelle ist während einer Sicherung verloren gegangen
Frage:
Funktioniert NovaBACKUP PC/Server/BE mit Festplatten, die 2 TB oder größer sind?
Antwort:
Ja. NovaBACKUP unterstützt Laufwerke mit einer Größe von 2 TB oder mehr, aber diese Laufwerke müssen in GPT-Partitionen (GUID-Partitionstabelle) umgewandelt werden, da Windows eine Grenze von 2 TB-Partition unter Verwendung von MBR (Master Boot Record) hat.
HINWEIS:
Das Image Backup erfordert bei Festplatten >2TB zwingend GPT (GUID) Partitionen als Ziellaufwerk.
In diesem Artikel finden Sie eine Beschreibung zur Umstellung von MBR auf GPT:
https://support.novastor.com/hc/de/articles/360006795893-K%C3%B6nnen-mit-NovaBACKUP-Festplatten-mit-%C3%BCber-2TB-Speicher-verwendet-werden-
USB Ports/Laufwerke und Energiespar-Modus
Hinweis:
Verwenden Sie keinen USB Hub, verbinden Sie das USB-Laufwerk immer direkt mit einem USB-Port des Systems.
NovaBACKUP unterstützt den Anschluss einer USB-Festplatte über einen USB-Hub nicht. Dies kann zu Sicherungsfehlern und Sicherungsabbrüchen führen.
Tauschen Sie testweise die USB-Kabel aus. Gerade USB3-Geräte laufen mit minderwertigen Kabeln unzuverlässig!
Deaktivieren Sie den Energiesparmodus einer externen USB-Festplatte:
Es kann sein, dass Ihr USB-Zielspeichergerät irgendwann entweder während der Sicherung oder danach in den Ruhezustand versetzt wird. Stellen Sie sicher, dass der Sleep-Modus für die USB-Portgeräte im Bereich "Systemsteuerung -> Gerätemanager -> Universal Serial Bus Controller" ausgeschaltet ist. Klicken Sie auf jedes Gerät unter diesem Abschnitt und überprüfen, ob es eine Registerkarte "Energieverwaltung" gibt. Wenn ja, deaktivieren Sie in jedem Fall die Eigenschaft "Dem Computer erlauben, dieses Gerät auszuschalten..." und klicken Sie auf OK, um diese Änderung zu speichern.
Als nächstes im Bereich Windows-Energieoptionen (Energieverwaltung), "Systemsteuerung -> Energieoptionen", klicken Sie auf "Erweitert". Um zu den erweiterten Energieverwaltungsoptionen zu gelangen. Sie müssen möglicherweise auf dem von Ihnen verwendeten Energiespar-Plan auf "Planeinstellungen ändern" klicken und danach auf "Erweiterte Energieeinstellungen ändern". Suchen Sie den Abschnitt "USB-Einstellungen" und erweitern Sie diesen Abschnitt. Deaktivieren Sie die Einstellung "USB selective suspend setting", um sie auf "Disabled" statt auf den Standard "Enabled" zu setzen. Suchen Sie nun den Abschnitt "Festplatte" und deaktivieren Sie die Einstellung "Festplatte ausschalten nach", so dass sie auf "0" gesetzt und deaktiviert wird. Suchen Sie nun den Abschnitt "Sleep" und deaktivieren Sie hier alle Sleep-Einstellungen, um sie zu Testzwecken auf deaktiviert zu setzen.
Energiespareinstellungen von USB Laufwerken abschalten:
Geräte Manager öffnen
Klicken Sie auf das Windows Symbol in der Taskleiste links unten

Bild 1: Taskleiste
und tippen Geräte-Manager ein.
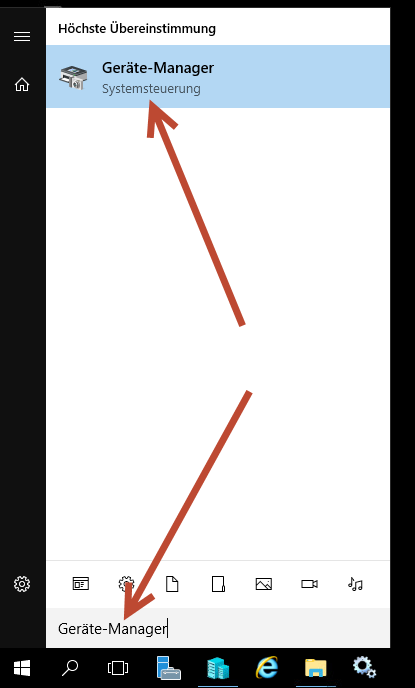
Bild2: Geräte-Manager starten
Klicken Sie auf den Eintrag "Geräte-Manager" oben.
Der Geräte-Manager startet.
Erweitern Sie die Ansicht für die USB-Controller.
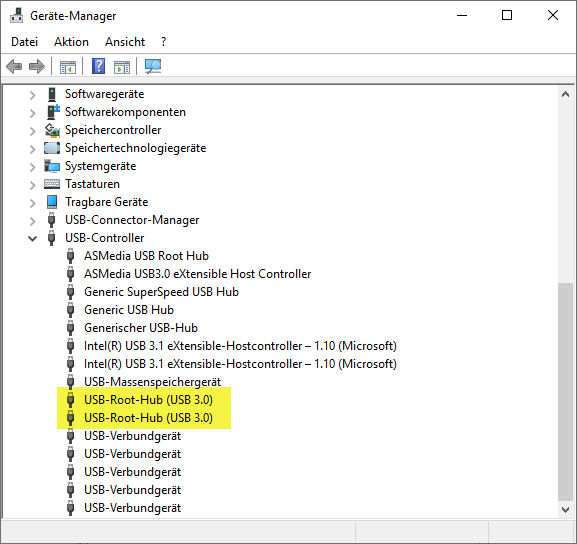
Bild 3: Geräte-Manager
Doppel-Klicken Sie auf die Einträge USB-Root-Hub.
Wählen Sie die Ansicht "Energieverwaltung" und deaktivieren Sie die Option "Computer kann das Gerät ausschalten...".
Speichern Sie die Einstellung mit Klick auf "OK".'
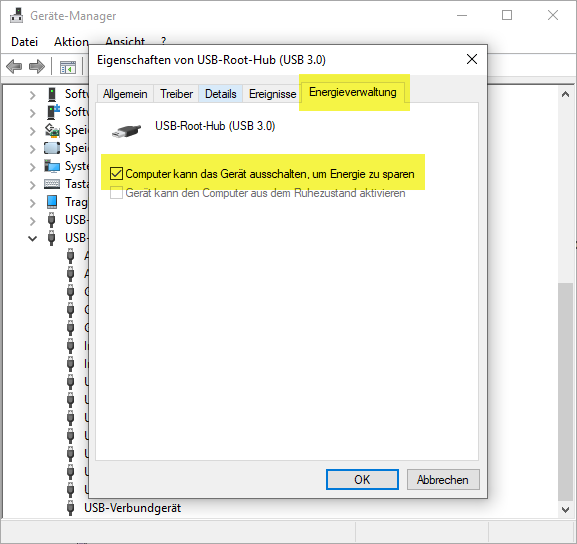
Bild 4: Option "Computer kann das Gerät ausschalten..."
Konfigurieren Sie auch alle anderen USB-Root-Hubs so.
Überprüfen Sie auch, ob noch andere USB Geräte die Option "Computer kann das Gerät ausschalten..." anbieten und gehen dort wie hier beschrieben vor.
-------------------------------------------------------------------
Windows Schattenkopien als Ursache ausschließen
Um die Windows Schattenkopien als Ursache für die Fehlermeldung "fffffffe" auszuschließen, können Sie in den Einstellungen des Backupjobs die Option "Sicherung geöffneter Dateien aktivieren" testweise deaktivieren: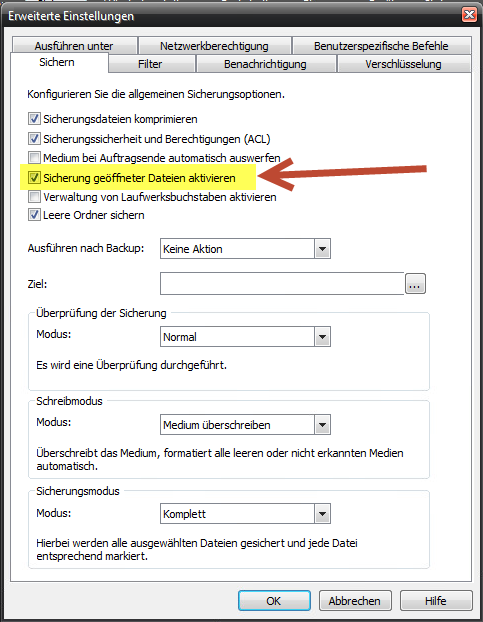
Bild 5: Option "Sicherung geöffneter Dateien aktivieren" deaktivieren
Entfernen Sie den Haken der Option und speichern den Job dann.
Starten Sie die Sicherung.
Sie werden wahrscheinlich Warnungen oder Fehlermeldungen für Dateien erhalten, die gerade durch andere Anwendungen oder Nutzer bearbeitet werden. Die Meldung "fffffffe" sollte dann jedoch nicht mehr auftreten.
Wenn die Sicherung mit dieser Einstellung ohne Fehler "fffffffe" läuft, müssen die Windows Schattenkopien evtl. bereinigt werden. Dies geschieht i.d.R. durch einen Neustart. Manchmal ist aber auch ein manuelles Eingreifen erforderlich. Per Suchmaschine und "Windows Schattenkopien bereinigen" erhalten Sie Links zu Beschreibungen, z.B.:
https://docs.microsoft.com/de-de/windows-server/administration/windows-commands/vssadmin-delete-shadows
AMo
