Leitfaden: Image Backup mit Aufbewahrungsregel erstellen
NovaBACKUP PC/Server/BE ab v18.x
Die Image Backup Option dient in erster Linie dazu, die Windows Installation mit allen installierten Windows Updates, Treibern und Anwendungen in dem Zustand zu sichern in dem sie sich zum Zeitpunkt der Sicherung befindet. Im Falle eines Festplattenausfalles oder Defektes der Windows Installation können Sie Windows aus einem Image Backup heraus wiederherstellen.
Dieser Leitfaden stellt die Vorgehensweise zur Erstellung einer Image-Sicherung vor und enthält einige zusätzliche Details.
1. Erstellung eines Voll-Image Backup Jobs
2. Erstellung eines differenziellen Image Backup Jobs
3. Erstellung einer Aufbewahrungsregel zu den Image Backup Jobs
4. Frage und Antwort (F&A)
1. Erstellung eines Voll-Image Backup Jobs
Starten Sie NovaBACKUP. Auf dem "Start" Bildschirm finden Sie die Option "Image Backup":
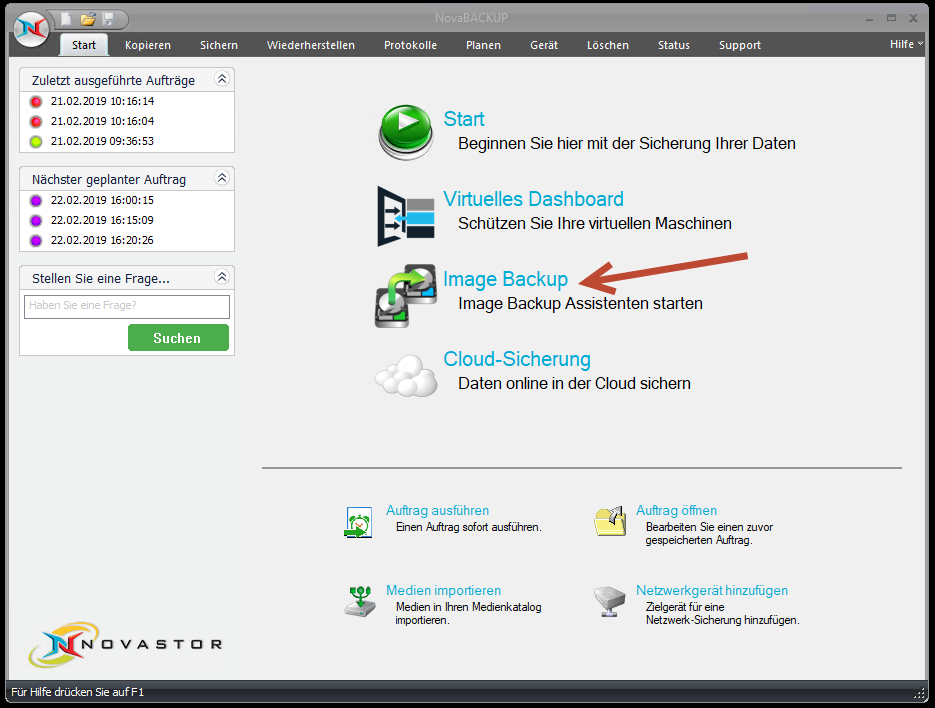
Bild 1: "Start" Bildschirm
Klicken Sie darauf. Es öffnet sich folgender Auswahldialog:
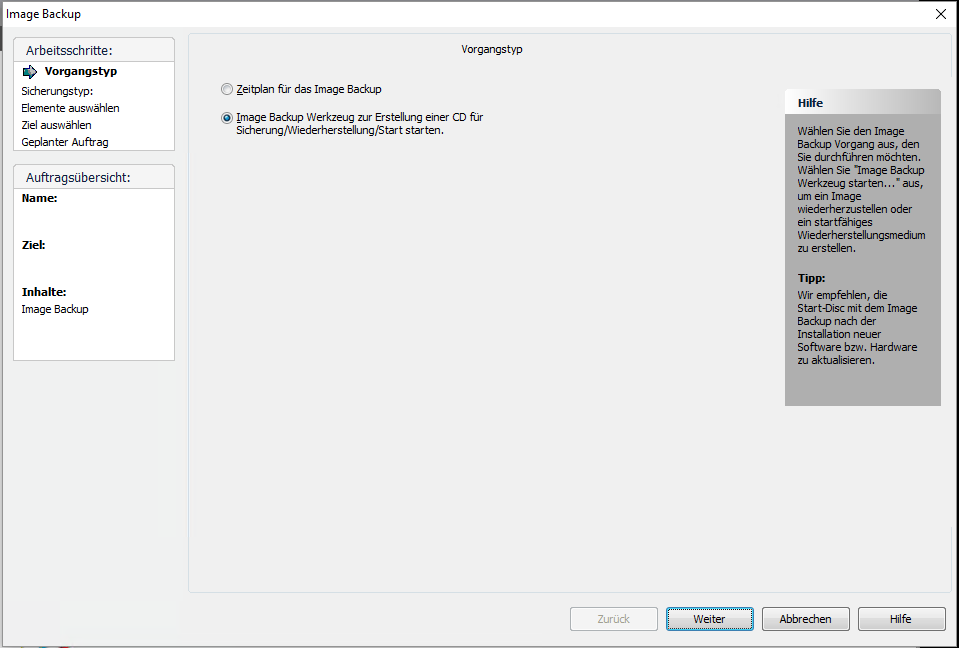
Bild 2.: "Vorgangstyp"
Mit "Zeitplan für das Image Backup" erstellen Sie einen zeitgesteuerten Image Backup Job. Je nach Anforderung kann das Sicherungsinterval individuell gestaltet werden. I.d.R. ändern sich Windows Installationen auf Servern nicht so oft. Deshalb empfiehlt NovaStor, die Image Sicherung einmal wöchentlich jeden Sonntag durchzuführen. Sie können dies natürlich an Ihre Anforderungen anpassen und kürzere Sicherungsintervalle konfigurieren.
Wählen Sie die Option "Zeitplan für das Image Backup" an und klicken auf "Weiter".
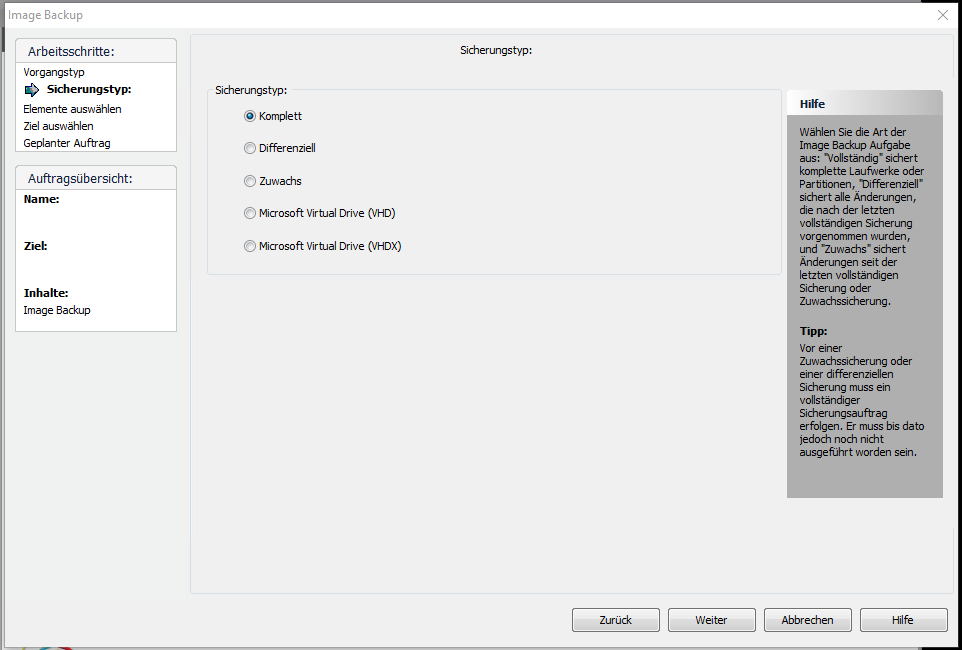
Bild 3: "Sicherungstyp"
NovaStor empfiehlt, hier immer die Option "Komplett" zu wählen. Wenn Sie differenzielle Sicherungen nutzen wollen, benötigen Sie zuerst eine "Komplett" Image Sicherung. Danach erstellen Sie dazu einen differenziellen Job. Eine differenzielle Sicherung basiert immer auf einer zuvor erstellten Vollsicherung. Zur Wiederherstellung benötigen Sie also immer nur die aktuellste Voll-Sicherung und die aktuellste differenzielle Sicherung.
Von "Zuwachs" (= inkrementellen) Sicherungen raten wir eher ab. Mit dieser Sicherungsmethode erhalten Sie eine lange Kette von voneinander abhängigen Dateien. Geht eine inkrementelle Sicherung verloren sind alle nachfolgenden inkrementellen Sicherungen ebenfalls verloren.
Die Windows System Partitionen sind normalerweise nicht so groß dass Sie eine Voll- und diff Image-Sicherung einsetzen müssen. Halten Sie das Backup Schema möglichst einfach. Damitgestaltet sich auch eine Wiederherstellung einfacher.
Es ist auch hilfreich, die Nutzdaten (Dateien, VMs, Datenbanken, Mailstore etc.) von der Windows Installation getrennt auf eigene Laufwerke zu legen.
Wählen Sie also in diesem Bildschirm (Bild 03) "Komplett" und klicken auf "Weiter". NovaBACKUP durchsucht das System und listet nun alle Laufwerke auf:
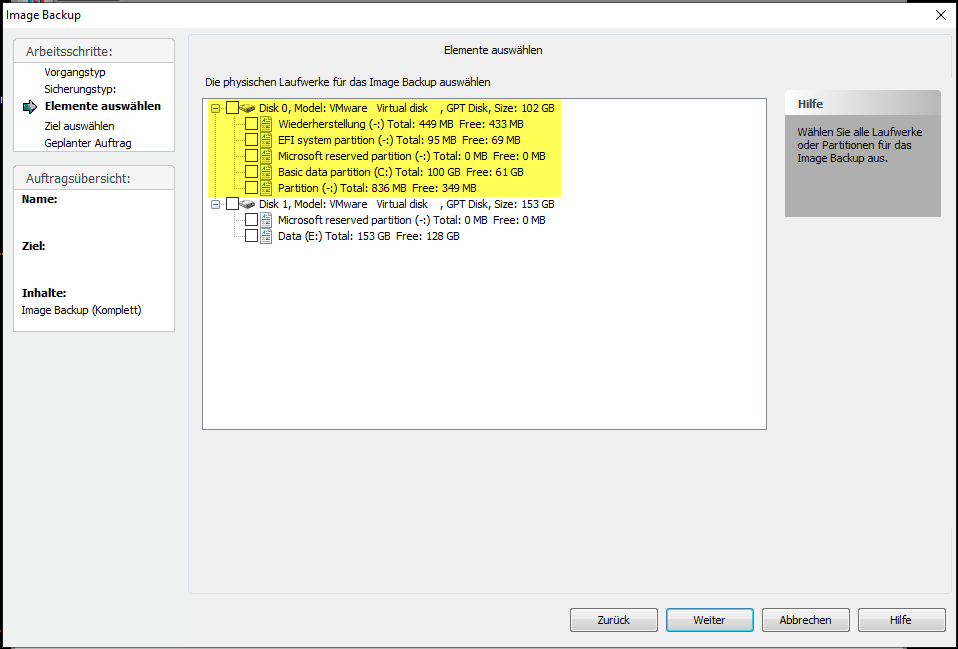
Bild 4: "Elemente auswählen"
Wählen Sie die System Laufwerke und die zur Windows Installation gehörenden Partitionen aus, hier also die gelb markierten Laufwerke/Partitionen und klicken auf "Weiter".
Im nächsten Bildschirm (Bild 05) definieren Sie den Namen der zu erzeugenden Image Datei. NovaBACKUP versieht bei der Sicherung den Namen einer Voll-Image-Sicherung automatisch mit der Namensendung ".ndf". Eine differenzielle Sicherung erhält die Namenserweiterung ".ndd" oder ".ndi" für inkrementelle (= Zuwachs) Image-Sicherung.
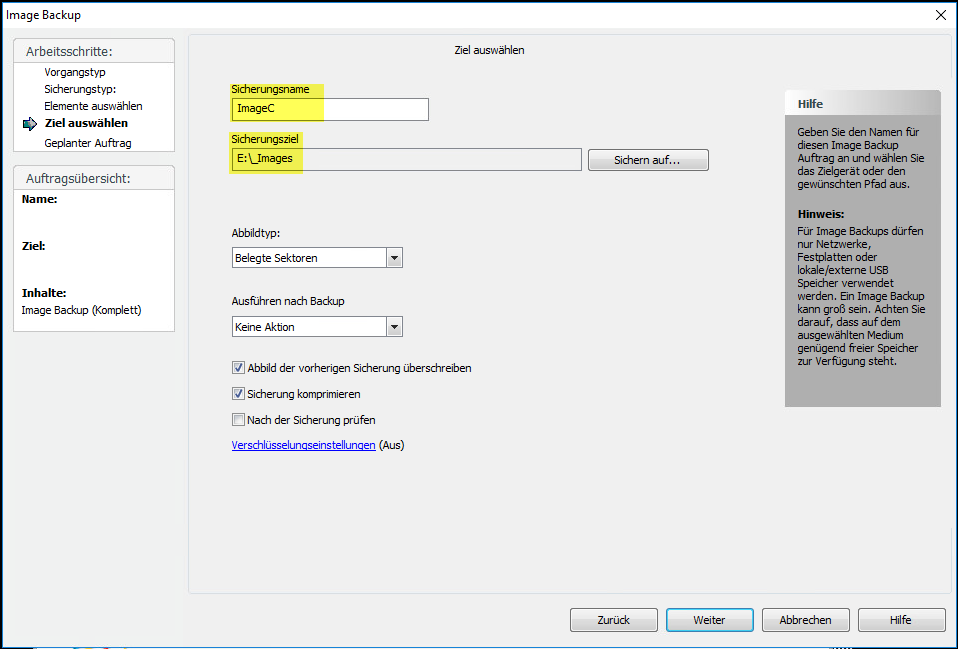
Bild 5: "Ziel auswählen"
Vergeben Sie hier einen Sicherungsnamen, z.B. ImageC.
Wählen Sie das Sicherungsziel, hier ein lokales zweites internes Laufwerk E:. Nutzen Sie hierfür immer ein Unterverzeichnis, sichern Sie nie in das Wurzelverzeichnis eines Laufwerks.
Die weiteren Einstellungen konfigurieren Sie nach Ihren Anforderungen:
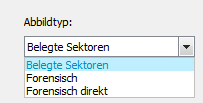
Bild 6: "Abbildtyp"
Die gängigste Einstellung ist "Belegte Sektoren".
Es werden nur die belegten Bereiche einer Festplatte/Partition gesichert.
Wählen Sie diesen Abbildtyp.
"Forensisch"
sichert die komplette Festplatte/Partition inkl. der freien Bereiche.
ACHTUNG:
Bei diesem Abbildtyp wird eine 1TB Festplatte eine 1TB Abbilddatei zur Folge haben.
"Forensisch direkt"
ist für verschlüsselte Festplatten gedacht. Während bei "Forensisch" die Image Datei u.U. noch etwas komprimiert werden kann und je nach Datenbestand kleiner ausfallen kann, wird ein "Forensisch direkt" wirklich eine 1TB Datei erzeugen.
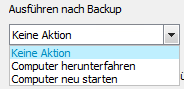
Bild 7: "Ausführen nach Backup"
Auf einem Server sollte diese Option auf "Keine Aktion" gesetzt bleiben.
Auf Arbeitsstationen können die anderen Optionen sinnvoll sein.
Für Serversicherungen wählen Sie also "Keine Aktion".
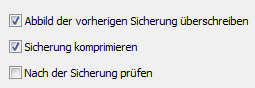
Bild 8: Weitere Optionen
"Abbild der vorherigen Sicherung überschreiben"
Wenn Sie auf ein Ziel sichern dass mehrere Image Backups aufnehmen kann, deaktivieren Sie die Einstellung "Abbild der vorherigen Sicherung überschreiben". Damit wird jeder Sicherungslauf eine neue Datei mit neuem Namen erzeugen: ImageC_Datumsstempel.
Wenn Sie "überschreiben" wählen, wird eine alte Sicherungsdatei "ImageC" auf dem Ziellaufwerk sofort überschrieben, Sie finden dann immer nur eine Datei "ImageC.ndf" auf dem Laufwerk vor.
In unserem Beispiel deaktivieren wir diese Option.
"Sicherung komprimieren"
können Sie aktiviert lassen.
"Nach der Sicherung prüfen"
können Sie aktivieren. Dies wird zu einer rund doppelten Laufzeit dieser Sicherung führen da das Image komplett überprüft wird und alle Sektoren der Festplatte mit der Datei verglichen werden.
"Verschlüsselung"
Wenn Sie auf den blauen Schriftzug "Verschlüsselungseinstellungen" klicken öffnet sich der Verschlüsselungsdialog. Das (Aus) hinter dem Schriftzug zeigt den Status der Verschlüsselung an. Per Voreinstellung ist die Verschlüsselung ausgeschaltet, deshalb steht dort (AUS).
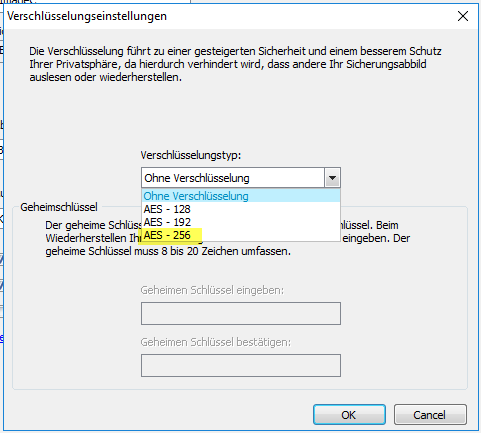
Bild 9: "Verschlüsselungseinstellungen"
Für Sicherungen auf externe Datenträger (USB Laufwerke) die außer Haus gehen oder frei zugänglich sind sollten Sie die Verschlüsselung aktivieren. Auch wenn die Datenträger in einem Tresor im Hause hinterlegt werden empfiehlt sich die Aktivierung der Verschlüsselung. Also kurz gesagt: Verschlüsseln Sie Sicherungen auf externe Datenträger IMMER!
ACHTUNG:
Notieren sie sich das Kennwort gut und hinterlegen es an einem sicheren Ort (z.B. Tresor!).
Denken sie auch an die Möglichkeit dass der Admin und die Zuständigkeiten wechseln können! Nichts ist ärgerlicher als existierende Sicherungen an die Sie nicht mehr herankommen!
NovaStor hat KEINEN Zugriff auf Ihre Dateien und auch keine Möglichkeiten, diese Verschlüsselung zu umgehen!!!
Wählen Sie die stärkste Verschlüsselung, hier also AES - 256.
Im nächsten Schritt konfigurieren Sie die Zeitplanung.
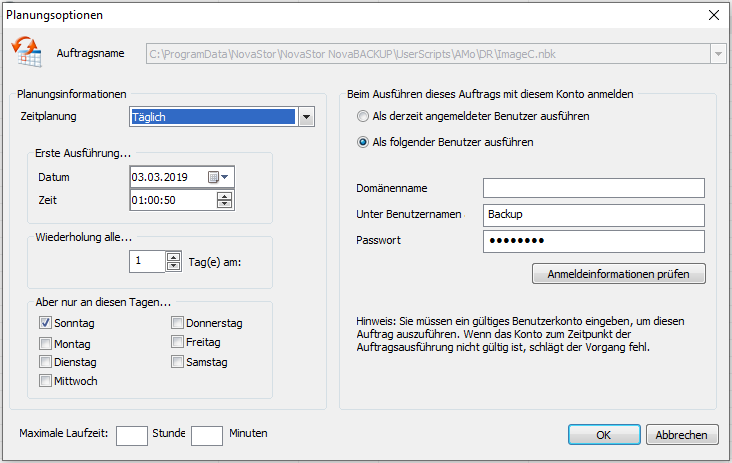
Bild 10: "Geplanter Auftrag"
In diesem Dialog konfigurieren Sie das Sicherungsintervall. In diesem Beispiel wird "Täglich" konfiguriert. Die "Erste Ausführung" sollte in der Zukunft liegen, hier an einem kommenden Sonntag um 1:00 Uhr in der Nacht. "Wiederholung alle..." stellen Sie auf "1 Tag(e)". Unter "Aber nur an diesen Tagen..." geben Sie an, an welchen Tagen in der Woche die Sicherung gestartet werden soll. Trotz der Einstellung "Täglich" und alle "1 Tag(e)" wird die Sicherung dann nur am Sonntag gestartet.
Wichtig in diesem Dialog (gilt generell für ALLE Arten der Sicherungen, also nicht nur für Image Backups!) ist, dass Sie die Zugriffsrechte korrekt konfigurieren! Deshalb ist dies im obigen Bild gelb hervorgehoben.
Nutzen Sie IMMER die Option "Als folgender Benutzer ausführen". Tragen sie immer einen Nutzer ein, der volle Zugriffsrechte auf Sicherungs-Quelle und -Ziel hat! Dies sollte ein dedizierter Backup Admin sein. Der reguläre Windows Administrator empfiehlt sich weniger. Dieser hat nicht automatisch komplette Zugriffsrechte auf alle Verzeichnisse/Dateien sondern kann sich diese im Bedarfsfalle verschaffen. Hierfür muss der Administrator aber aktiv werden. Das kann NovaBACKUP nicht leisten. Erstellen sie deshalb einen eigenen Backup Admin mit Mitgliedschaft in den Gruppen der "Administratoren", der "Sicherungsoperatoren" und bei Domänen der "Domain Admins". Wenn Sie auf der NovaStor Support Webseite nach dem Begriff "BackupAdmin" (ohne ") suchen, finden Sie einen entsprechenden Artikel zur Erstellung eines solchen neuen Nutzers.
So ein dedizierter BackupAdmin hilft auch bei Sicherungen auf Shares. Auch hierzu finden Sie per Suche entsprechende Artikel. Der Suchbegriff "NAS" (ohne ") wird Ihnen einige Artikel zum Thema Shares und Zugriffsrechte liefern.
Tragen Sie einen zu Ihrer Systemumgebung passenden Nutzer ein und testen den Zugriff per Klick auf "Anmeldeinformationen prüfen". Dieser Test erfolgt gegen die Windows Nutzerverwaltung. Wenn Sie auf ein Share sichern wollen, müssen Sie die Zugriffsrechte auf das Share sicherstellen und gesondert überprüfen. Details entnehmen Sie bitte den Artikeln (s.o.).
In diesem Beispiel wird ein Nutzer "Backup" eingetragen.
Übernehmen Sie die Einstellungen mit Klick auf "Fertig stellen".
Unter dem Karteireiter "Planen" finden Sie nun einen Job "ImageC":
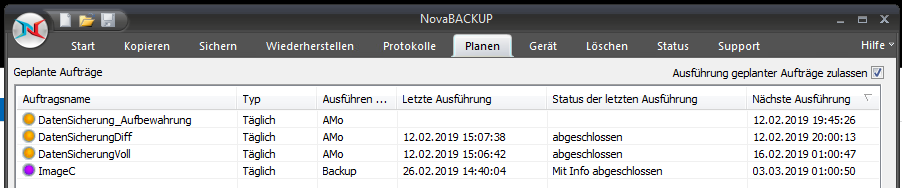
Bild 11: Karteireiter "Planen"
2. Erstellung eines differenziellen Image Backup Jobs
Wir empfehlen das Backup Schema möglichst einfach zu halten. Wie oben schon erwähnt reicht es, ein Mal wöchentlich eine Voll-Image-Sicherung durchzuführen. Wenn Sie in einem kürzeren Intervall regelmäßig Images erstellen wollen, können Sie einen zusätzlichen differenziellen Image Job erstellen.
Öffnen Sie wieder das Image Backup wie oben beschrieben (Bilder 01, 02, 03). Im Bild 03 wählen sie "Differenziell". Es werden alle auf diesem System definierten Voll-Image Jobs angezeigt, z.B.:
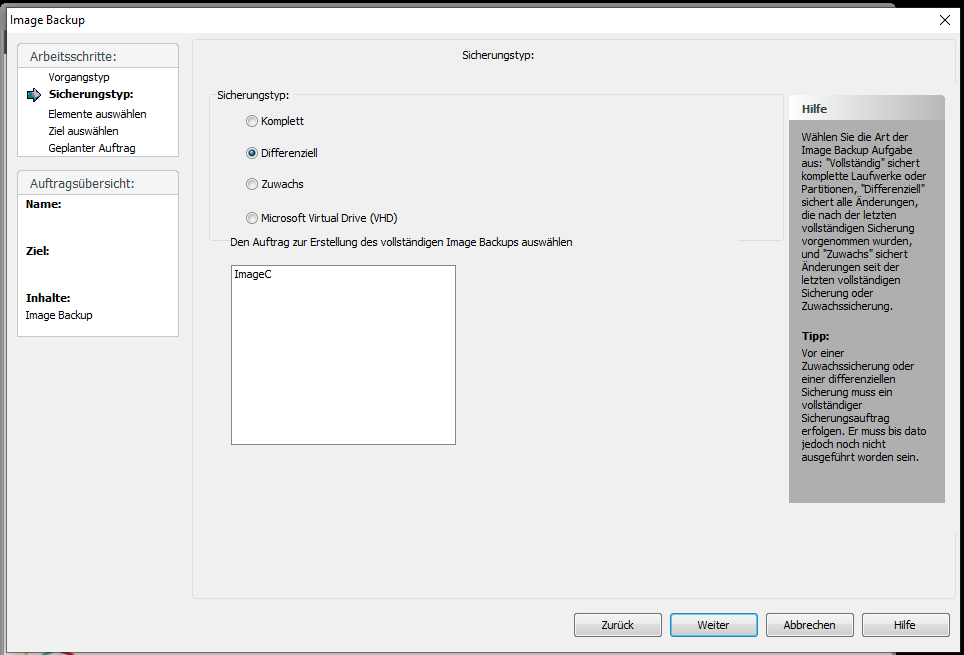
Bild 12: "Sicherungstyp", Differenziell
Klicken Sie auf den Voll-Image Job zu dem Sie einen differenziellen Job erstellen wollen, in diesem Beispiel auf das einzig existierende "ImageC". Mit Klick auf "Weiter" kommen Sie in den nächsten Dialog:
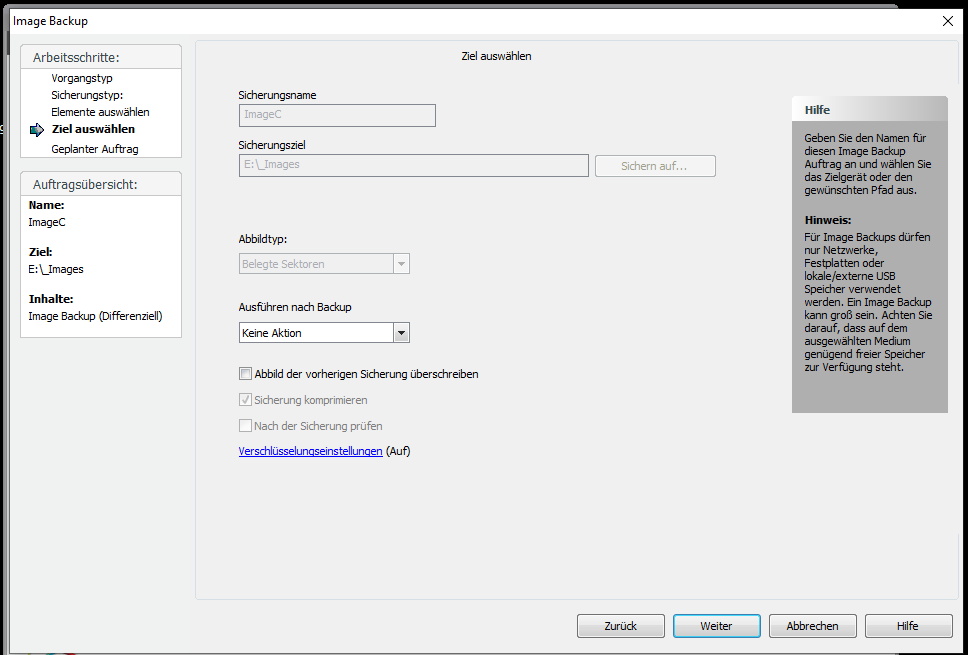
Bild 13: "Ziel auswählen"
Übernehmen Sie diese Einstellungen und klicken auf "Weiter". Damit kommen Sie zur Zeitplanung und können die gewünschten Sicherungszeiten einstellen. Überprüfen sie auch hier die Zugriffsrechte wie im Voll-Image Job:
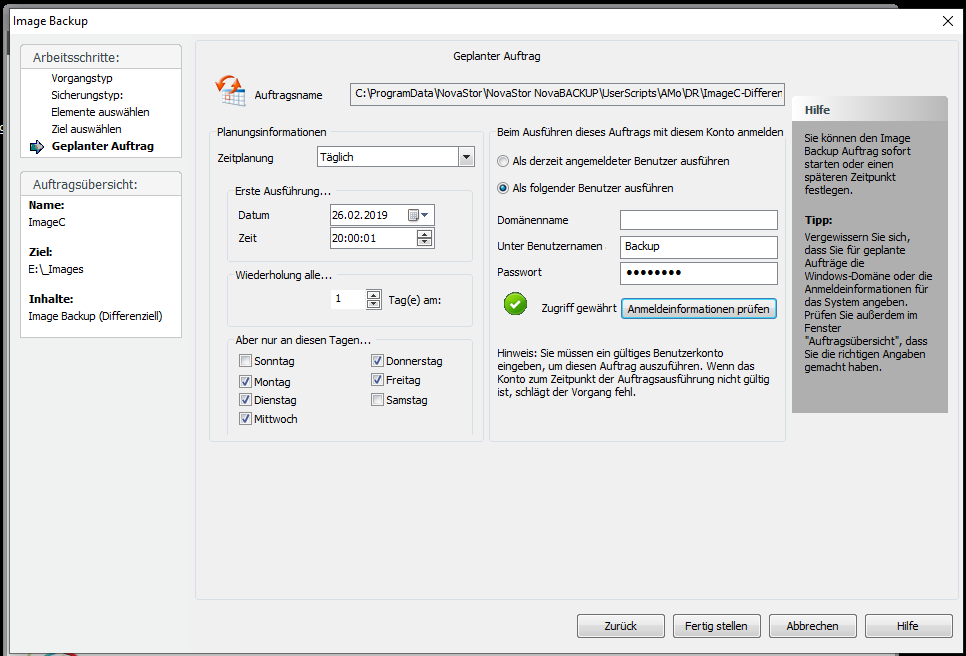
Bild 14: "Geplanter Auftrag"
Mit Klick auf den Knopf "Fertigstellen" übernehmen Sie die Zeitplanung und finden somit jetzt zwei Image Backup Jobs in der Zeitplanung:
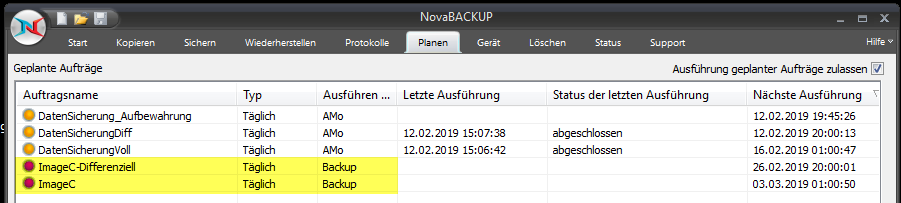
Bild 15: Planungsübersicht
Hinweis:
Der Voll-Image Job muss zuerst ausgeführt werden! Starten Sie also nach der Erstellung beider Jobs zuerst den Voll-Image Job per rechter Maustaste auf den geplanten Job unter "Planen" und wählen "Jetzt ausführen...".
3. Erstellung einer Aufbewahrungsregel zu den Image Backup Jobs
Mit den obigen Einstellungen werden die Image Jobs das Speicherziel vollschreiben weil das Überschreiben der vorigen Sicherungen abgeschaltet wurde. Es werden mit jedem Sicherungslauf neue Dateien erzeugt mit dem Namensschema <Dateiname_Datumstempel>.
Um ältere Sicherungen automatisch zu löschen erstellen Sie eine Aufbewahrungsregel. Unter "Planen" finden Sie den Knopf "Sicherungsaufbewahrung...".
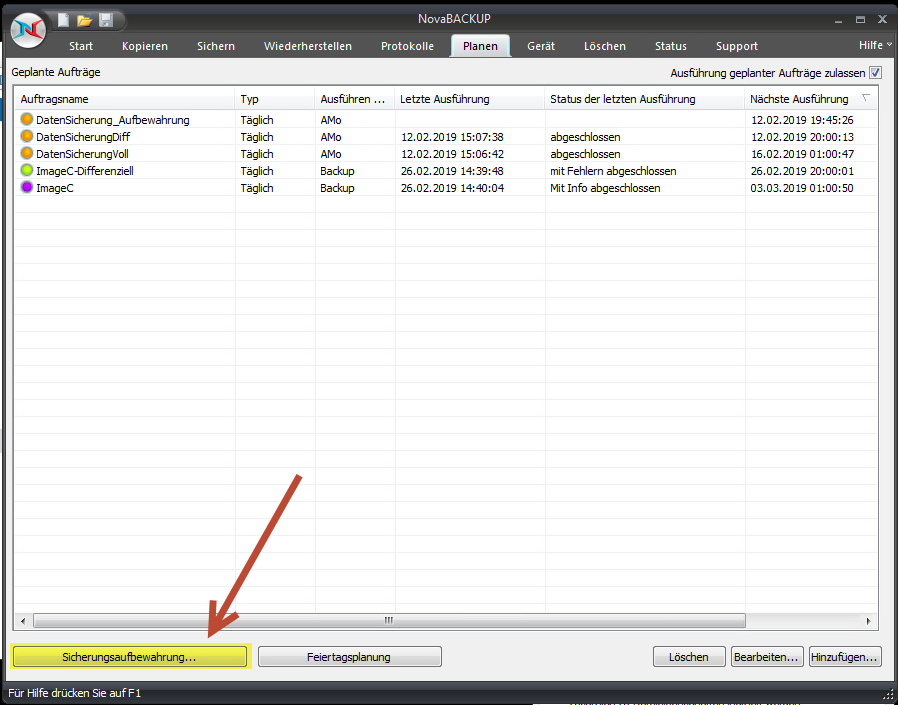
Bild 16: Sicherungsaufbewahrung
Ein Klick auf den Knopf "Sicherungsaufbewahrung" öffnet den folgenden Dialog:
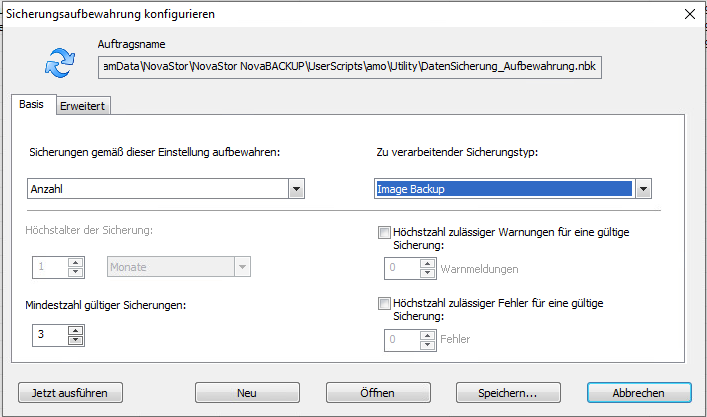
Bild 17: "Sicherungsaufbewahrung konfigurieren"
In diesem Dialog stellen sie ein nach welchen Kriterien alte Sicherungen gelöscht werden sollen.
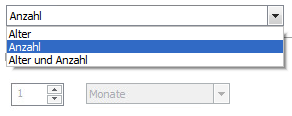
Bild 18: Anzahl/Alter/Alter und Anzahl, Höchstalter, Mindestzahl
Stellen Sie als erstes ein, nach welchem ersten Kriterium gelöscht werden soll.
Die Einstellung "Alter" ist weniger empfehlenswert. Wenn Sie z.B. 1 Woche einstellen und die Sicherung läuft eine Woche nicht, haben Sie u.U. keine Sicherung mehr verfügbar.
Bei Anzahl bestimmen Sie, wie viele Sicherungen aufbewahrt werden sollen. Bei einer Anzahl = 3 wird die älteste vierte Sicherung gelöscht.
Bei "Alter und Anzahl" müssen BEIDE Bedingungen erfüllt sein. D.h. bei "3" und "1 Monat" muss die 4. Sicherung älter als 1 Monat sein, erst dann wird sie gelöscht!
In diesem Beispiel stellen wir auf "Anzahl". Das Höchstalter spielt somit keine Rolle.
Mit der "Mindestzahl gültiger Sicherungen" geben Sie vor, wieviele Sicherungen auf dem Speicher vorgehalten werden.
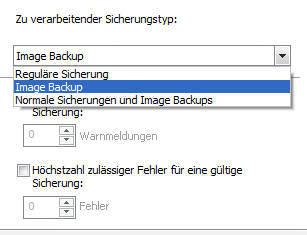
Bild 19: Zu verarbeitender Sicherungstyp
Die Wirkungsweise einer Aufbewahrungsregel sollten Sie möglichst so eingrenzen, dass diese Regel immer nur auf Dateien einer bestimmten Sicherung wirkt. In diesem Beispiel sollen nur Image Backups bearbeitet werden. Wir wählen deshalb "Image Backup".
Klicken Sie jetzt auf den Karteireiter "Erweitert":
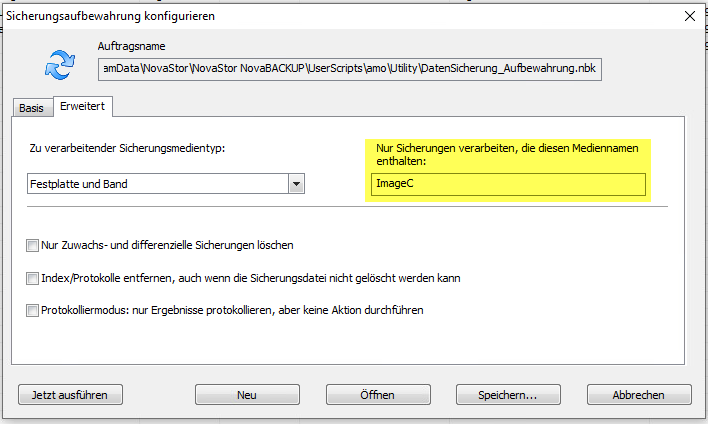
Bild 20: Erweiterte Optionen der Aufbewahrungsregel
Tragen Sie im gelb markierten Bereich den Namen der Sicherungsdatei ein, auf den diese Regel wirken soll. In diesem Beispiel ist es "ImageC". Alle Dateien, die diese Zeichenkette enthalten, werden durch diese Regel bearbeitet und nach den oben konfigurierten Kriterien gelöscht.
Überlegen Sie sich für Ihre Sicherungen ein eindeutiges Namensschema. Andernfalls können die Regeln sich auf Sicherungen auswirken, die eine gleiche Zeichenkette beinhalten. In diesem Falle würde diese Regel auf alle folgende Beispielnamen wirken:
ImageC
DiesesImageC
ImageCmitzusaetzlichenZeichen
Klicken Sie auf "Speichern..." und speichern die Einstellungen dieser Regel unter dem Namen "ImageC_Aufbewahrung":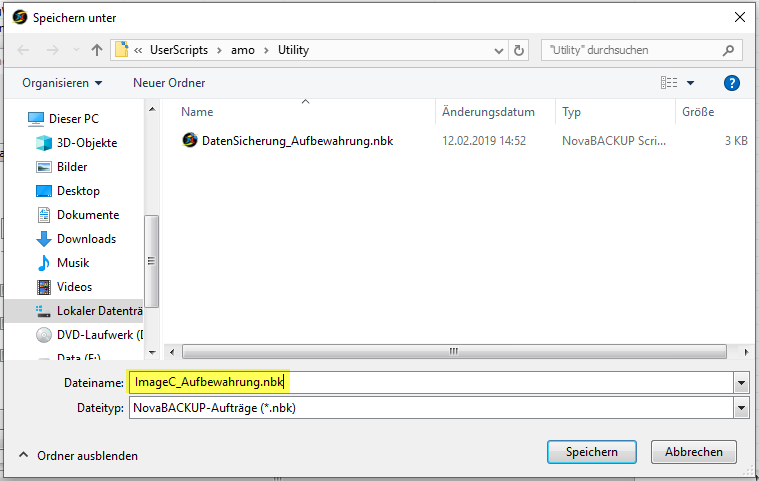
Bild 21: Speichern der Regel
Nutzen Sie am besten immer die Standardpfade die NovaBACKUP vorschlägt. Damit kann NovaBACKUP auch immer auf die Jobs zugreifen. Der Name wird automatisch um die Endung ".nbk" erweitert. Dies ist die Endung für NovaBACKUP Backup Skripte.
Diese Regel muss durch die Zeitplanung ausgeführt werden. Ohne diese zeitgesteuerte Ausführung hat diese Regel noch keine Auswirkung auf die Sicherungen! Klicken Sie unter "Planen" auf den Knopf "Hinzufügen..." rechts unten (s. Bild 16). Damit öffnen Sie die Zeitplanung: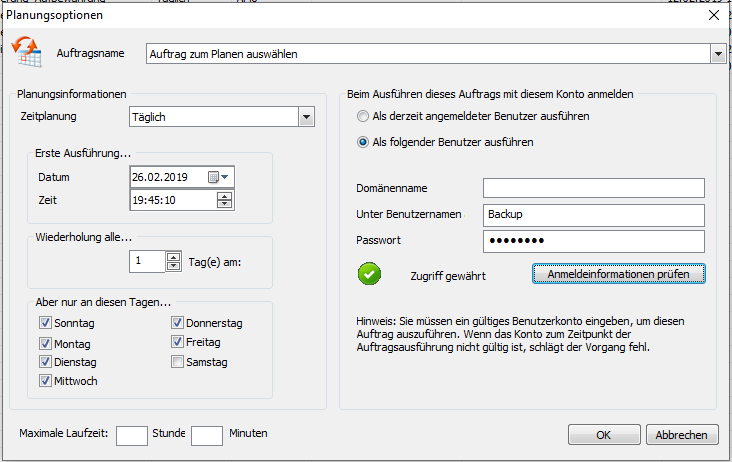
Bild 22: Zeitplanung für die Aufbewahrungsregel
Unter "Auftragsname" wählen Sie die zuvor gespeicherte Aufbewahrungsregel aus:
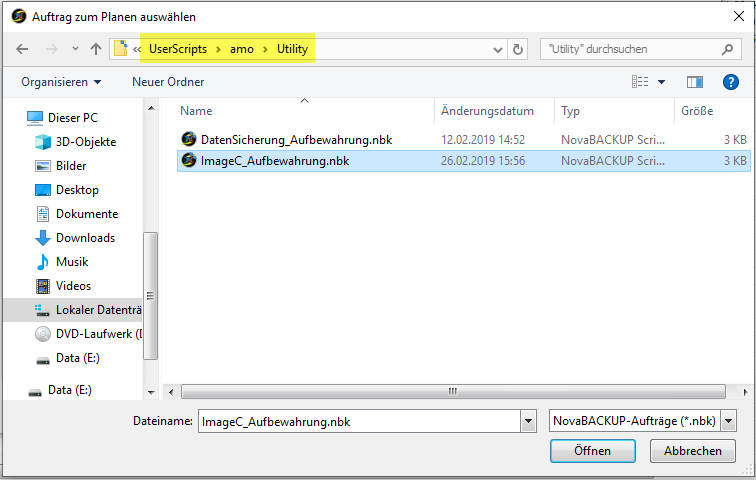
Bild 23: Aufbewahrungsregel auswählen
Sie finden die Regel unter dem Standardpfad
"C:\ProgramData\NovaStor\NovaStor NovaBACKUP\UserScripts\<Username>\Utility"
Klicken Sie auf "Öffnen".
Tragen sie die gewünschten Startzeiten ein. Starten Sie die Regel ca. 15 Minuten vor den eigentlichen Sicherungsjobs. Sie können die Regel auch nach der Sicherung starten.
WICHTIG:
Auch hier müssen Sie den korrekten Nutzer eintragen! Die Regel benötigt volle Zugriffsrechte auf den Speicherplatz, auf dem die zu löschenden Daten liegen! Gerade bei Sicherungen, die auf einem Share liegen ist dies unerlässlich. Andernfalls kann die Regel keine Daten löschen!
Mit "OK" speichern Sie den Zeitplan. Unter "Planen" finden Sie nun den Job "ImageC_Aufbewahrung".
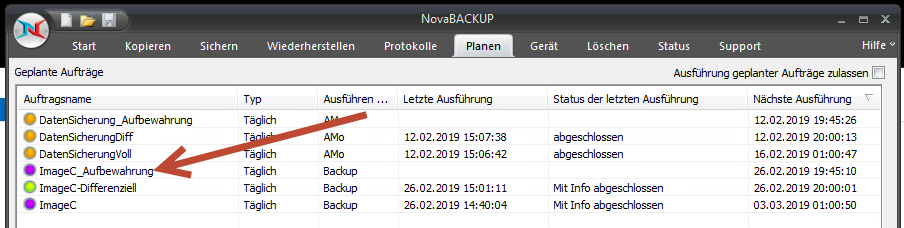
Bild 24: Sicherungsaufbewahrung "ImageC_Aufbewahrung" im Zeitplan
4. F&A:
F: Wie kann eine Aufbewahrungsregel bearbeitet werden?
A:
Während Sie andere Jobs über die Zeitplanung (Karteireiter "Planen") per rechter Maustaste und "Auftrag ändern" aufrufen und modifizieren können, müssen Sie die Aufbewahrungsregel über den Knopf "Sicherungsaufbewahrung..." links unten und Knopf "Öffnen" aufrufen. Dann können Sie die Einstellungen der Regel anpassen. Je nach Kapazität des Speicherziels müssen Sie evtl. die Anzahl der aufzubewahrenden Sicherungen anpassen.
F: Wie wirkt die Regel auf die ImageC Sicherungen?
A:
Der Voll-Image Job "ImageC" wird am Wochenende ein Voll-Image auf das Ziel schreiben. Diese Datei heisst "ImageC_20190226144004.ndf". Dies ist die erste Sicherung.
Der differenzielle ImageC Job schreibt weitere Sicherungen auf das Laufwerk, z.B.
ImageC_20190226144004_20190226150112.ndd
ImageC_20190226144004_20190226155630.ndd
ImageC_20190226144004_20190226162317.ndd
usw.
Dies sind die 2., 3. und 4. Sicherung.
in der Regel ist "3" als aufzubewahrende Sicherungen definiert. In diesem Fall wird die älteste differenzielle Sicherungsdatei als älteste 4. Sicherung gelöscht. Das Voll-Image darf nicht gelöscht werden, es ist schließlich die Basis für alle folgenden differenziellen Sicherungen. Erst wenn eine neue Voll_Sicherung erfolgt ist und alle differenziellen Sicherung zu einem Voll-Image gelöscht wurden, wird als letztes das Voll-Image gelöscht.
F: Kann ich auch auf wechselnde Datenträger sichern, z.B. auf ein RDX-Laufwerk?
Benötige ich hierfür auch Voll- und differenzielle Sicherungen?
A:
Sie können auch auf Wechselmedien sichern. Allerdings kommt es darauf an, wie viele Voll-Sicherungen auf ein Medium passen. Passt sowieso nur eine Sicherung auf das Zielmedium, stellt sich die Frage nach voll/diff und einer Aufbewahrungsregel nicht. Sichern Sie immer voll und konfigurieren Sie auf "Überschreiben". Damit wird eine auf dem Medium vorhandene gleichnamige Sicherung sofort überschrieben. Eine Aufbewahrungsregel ist nicht erforderlich.
Passen mehrere Voll-Sicherungen auf ein Medium, können Sie auch mit Aufbewahrungsregeln arbeiten und das Medium so besser ausnutzen. Wenn Sie mit Voll- und differenziellen Sicherungen arbeiten wollen, achten Sie bitte darauf, dass Sie die zusammengehörenden Voll- und differenziellen Sicherungen immer auf dem selben Medium ablegen. Andernfalls müssen Sie bei einer Wiederherstellung die erforderlichen Medien erst ermitteln und während der Wiederherstellung wechseln.
AMo
