[Anleitung] NovaBACKUP PC Konfigurationsüberblick
NovaBACKUP PC ab v19.x
Dieser Artikel beschreibt die Erstellung von zwei alternierenden Datensicherungen, einem Kopier-Job für Fotos und ein Image Backup für die Windows Installation.
Alle Jobs werden in die Zeitplanung übernommen.
Contents
- Ziellaufwerk
- Erstellen eines neuen Backup Jobs
- Wie sichere ich Fotos?
- Disaster Recovery Image Backup
Ziellaufwerk
Welches Ziellaufwerk wollen Sie nutzen?
Externe Festplatte(n)
Für die Nutzung von externen Festplatten sind keine speziellen Vorbereitungen erforderlich. Ziellaufwerke müssen immer NTFS formatiert sein. Nutzen Sie den von Windows zugeteilten Laufwerksbuchstaben als Sicherungsziel. Sichern Sie besser immer in Unterverzeichnisse, nie in das Wurzelverzeichnis eines Laufwerkes. NovaBACKUP nutzt den einmal zugeteilten Laufwerksbuchstaben immer als Ziel! Deshalb muss ein externes Laufwerk immer unter dem selben Laufwerksbuchstaben eingebunden werden!
Netzwerkverzeichnis (Share)
Ein kurzer Überblick:
- Netzwerk Gerät erstellen
- Passen Sie die Grundeinstellungen an
- Wählen Sie das Netzwerk Gerät als Sicherungsziel aus
Eine detailliertere Beschreibung finden Sie unter [Guide] Backup to NAS with Retention Walkthrough
Erstellen eines neuen Backup Jobs
In dieser Anleitung werden 2 alternierende Dateisicherungen, ein Kopierauftrag und eine Image-Sicherung erstellt.
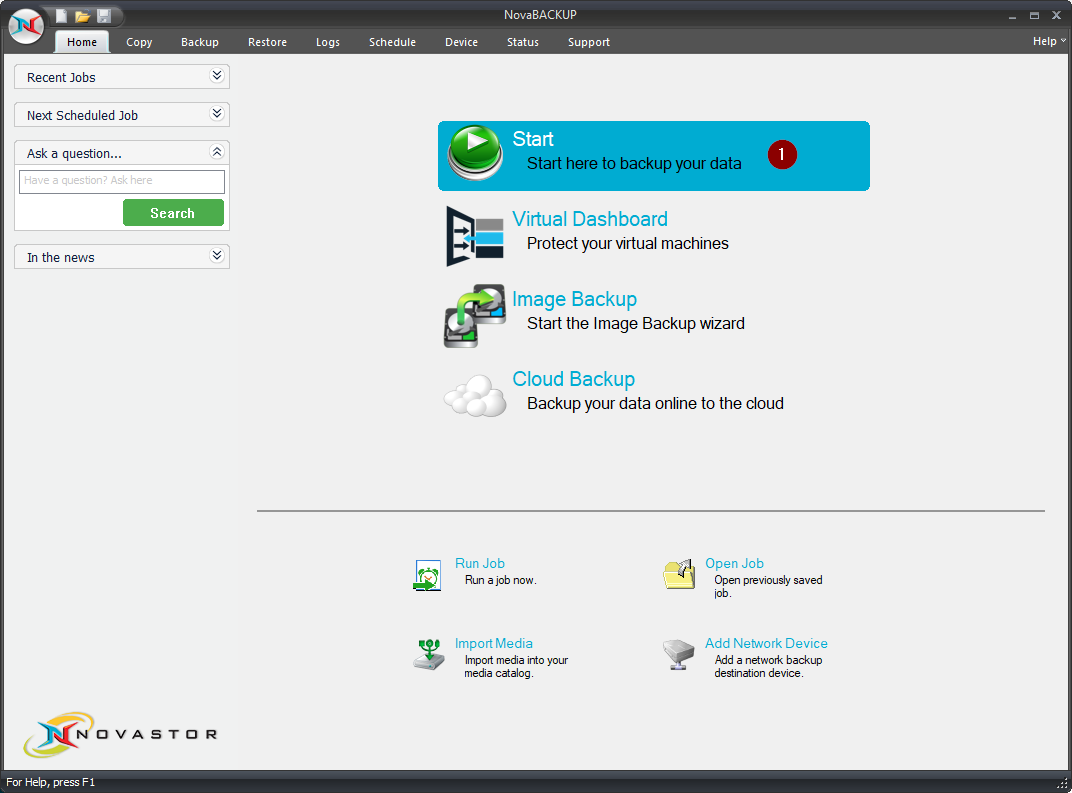
- Wählen Sie auf der Registerkarte "Home" die Option "Start", um einen neuen Dateisicherungsauftrag zu erstellen.
Zu sichernde Daten auswählen
Ihr Benutzerverzeichnis enthält die meisten Ihrer gespeicherten Daten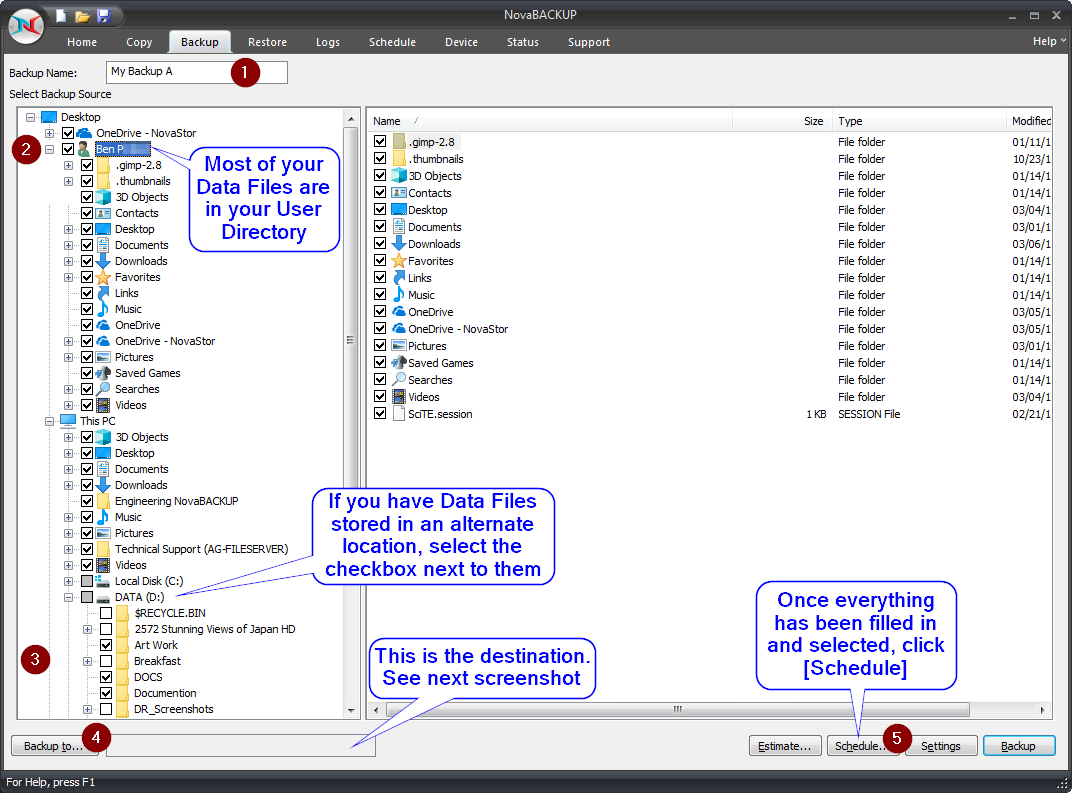
- Geben Sie einen Sicherungsnamen an: Meine Sicherung A
- Wählen Sie Ihr Benutzerverzeichnis
- Wählen Sie Ihre anderen Datendateien
- Wählen Sie Ihr [Backup to...] Ziel
- Speichern und Planen des Sicherungsauftrags
Schließen Sie "Bilder" aus, wenn Sie viele davon haben. Im Abschnitt "Was ist mit Fotos?" finden Sie weitere Informationen über eine bessere Methode zur Sicherung Ihres "Bilder"-Verzeichnisses, die für die meisten Benutzer einen Kopierauftrag verwendet.
Wählen Sie das Ziel und den Ausgabedateinamen mit [Backup to...]
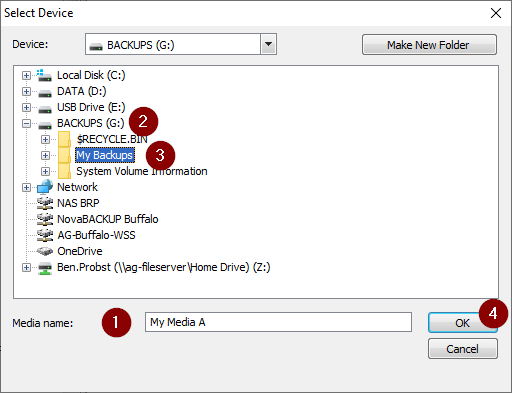
- Geben Sie einen Ausgabemediennamen an: Meine Medien A
- Navigieren Sie zu Ihrem Speicherlaufwerk
- Wenn Sie einen Ordner zum Speichern Ihrer Backups erstellt haben, wählen Sie diesen aus
- Bestätigen Sie die Einstellungen und klicken Sie auf [OK].
Zeitplan für meine Sicherung A
Klicken Sie auf [Planen...] (5) in der Abbildung oben.
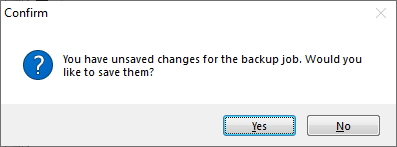
- [Ja], um die Änderungen zu speichern

- Bestätigen Sie den Namen der Skriptdatei My Backup A.nbk und wählen Sie [Speichern].
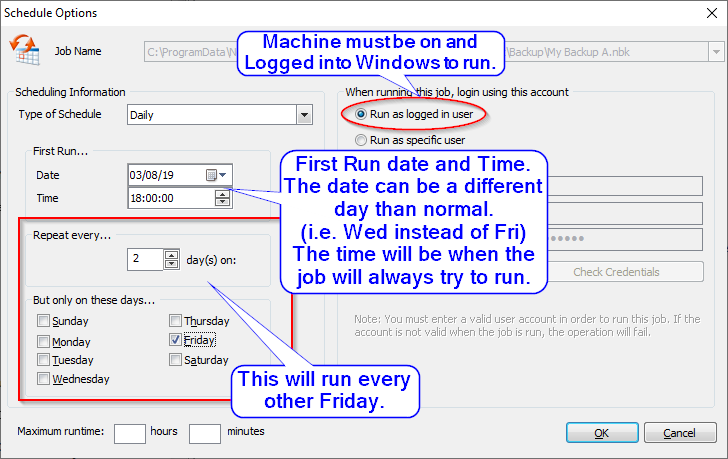
HINWEIS: Die Maschine muss eingeschaltet und ein Benutzer "angemeldet" sein, damit ein geplanter Auftrag ausgeführt werden kann. Standby ist nicht "Ein"
- Ändern Sie die "Art des Zeitplans" von Einmalig auf Täglich
-
Wählen Sie das Datum und die Uhrzeit für den ersten Lauf...
Dies ist die Zeit, zu der der Auftrag auf der Grundlage der Zeitplanoptionen ausgeführt wird
- Passen Sie die Häufigkeit Ihres Zeitplans an
- Ändern Sie "Wiederholen Sie alle..." x Tag(e) auf zwei (2), um jedes zweite Ereignis auszuführen
- Wählen Sie unter "Aber nur an diesen Tagen..." den Wochentag, an dem der Auftrag ausgeführt werden soll. Hier wird der Freitag ausgewählt
- Das bedeutet "jeden zweiten Freitag".
- Geben Sie einen Windows-Benutzernamen und ein Passwort für "Als bestimmter Benutzer ausführen" an, wenn Sie sich von Ihrem Rechner abmelden. Der Rechner muss eingeschaltet sein, damit ein geplanter Auftrag ausgeführt werden kann.
Meine Sicherung erstellen und planen B
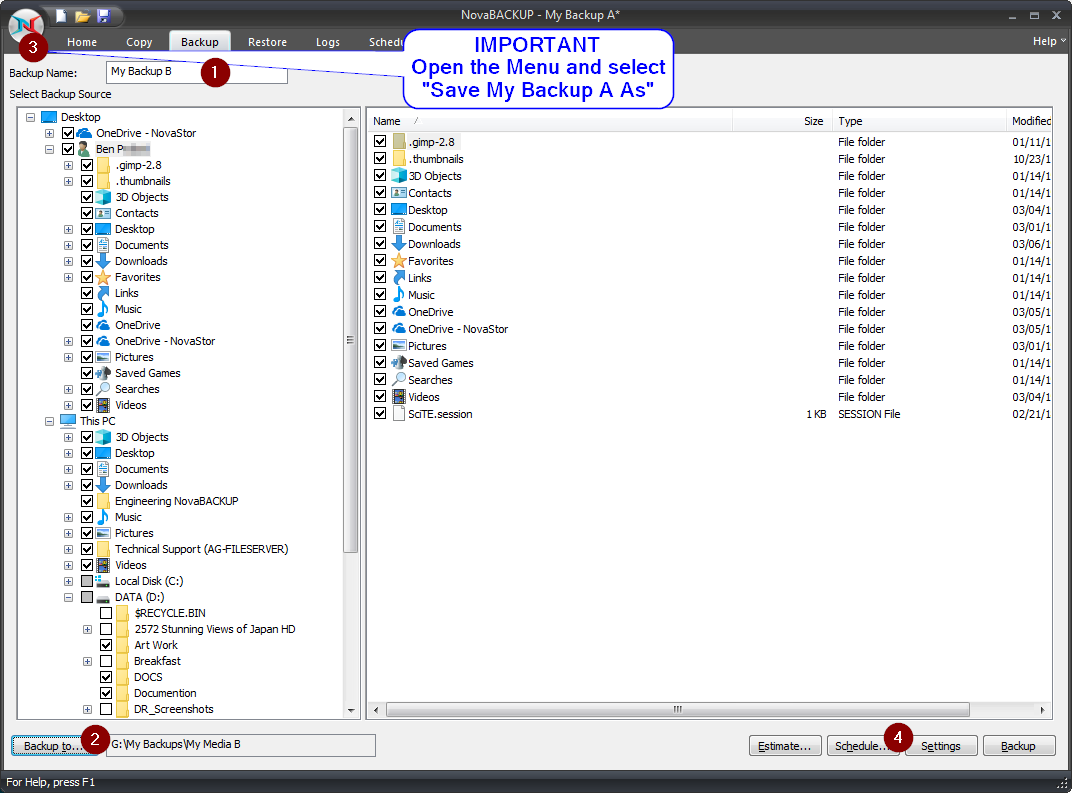
HINWEIS: Das aktuell geladene Jobskript finden Sie in der Titelleiste der Software. In diesem Fall ist der zuvor erstellte Auftrag "Mein Backup A" geöffnet.
- Ändern Sie den Namen der Sicherung: von Meine Sicherung A in Meine Sicherung B
- Ändern Sie die [Backup to...] Optionen (unten)
- Speichern Sie den Sicherungsauftrag mit Save My Backup A As aus dem Menü
- [Planen...] die neue Sicherung mit dem Namen My Backup B
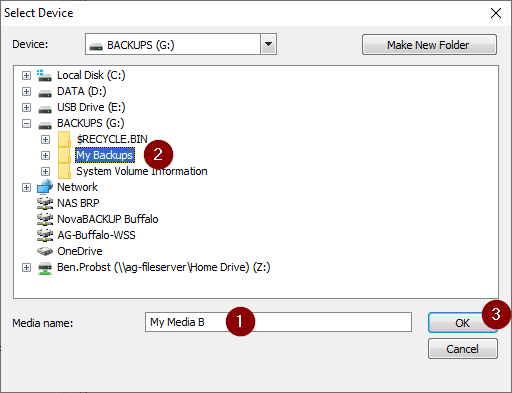
- Passen Sie den Namen des Ausgabemediums an: auf Eigene Medien B
- Wählen Sie das Ziellaufwerk und den Zielordner erneut aus
HINWEIS: Nach dem Ändern des Mediennamens wird dieser standardmäßig auf "C:\" gesetzt. - Bestätigen Sie die Geräteoptionen [Backup to...].
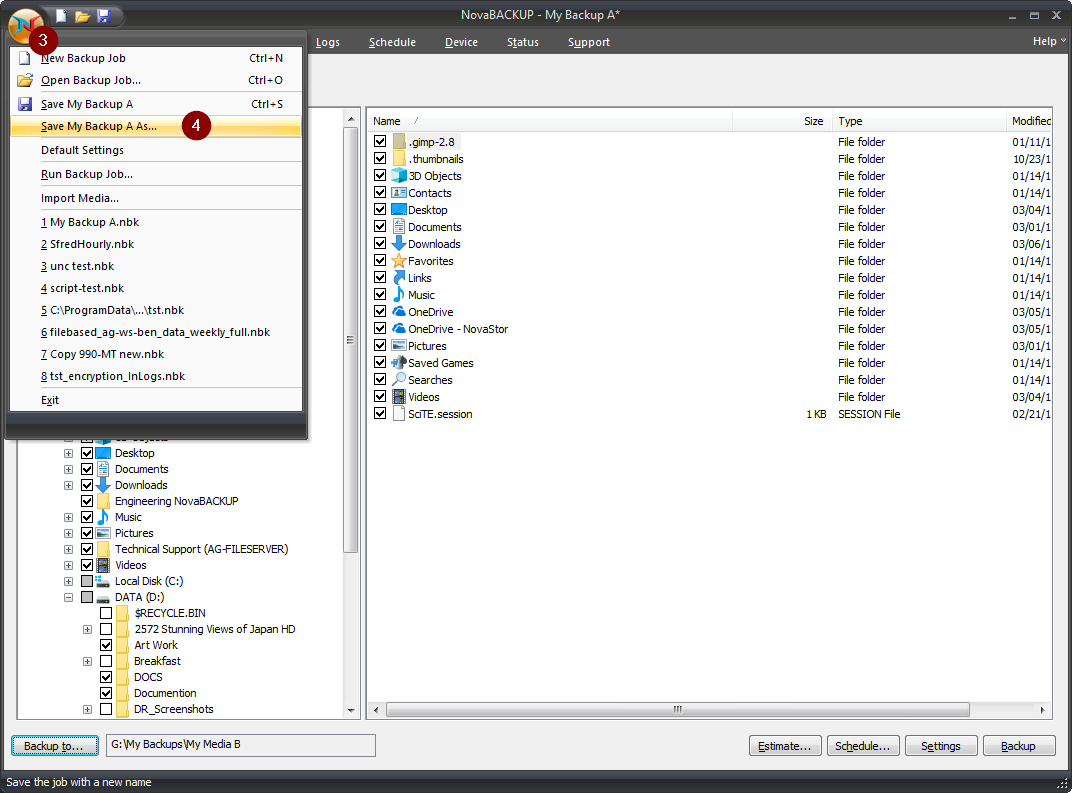
- Nach dem Ändern des Sicherungsnamens
- Nach dem Ändern des Speicherorts [Sicherung in...] und des Mediennamens
- Öffnen Sie das Hauptmenü
- Wählen Sie Save My Backup A As..., um die vorgenommenen Änderungen in einem neuen Auftrag zu speichern.

- Bestätigen Sie den Dateinamen: entspricht My Backup B.nbk
- Wählen Sie [Speichern].
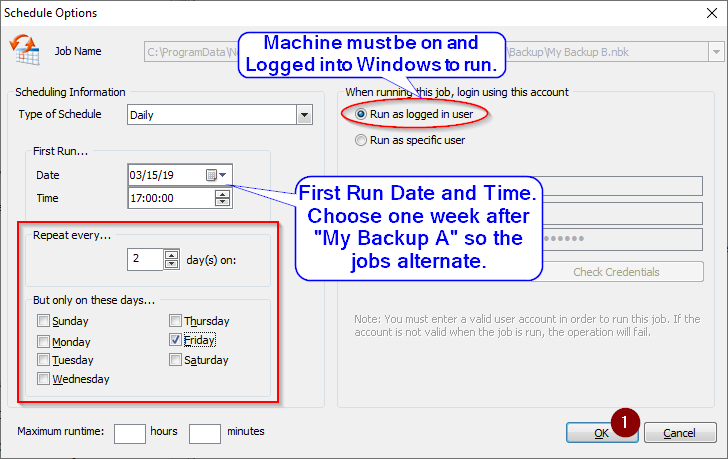
- (4) Planen Sie den gespeicherten Auftrag "My Backup B" und stellen Sie sicher, dass der gespeicherte Name "My Backup B.nbk" im Bereich "Auftragsname:" übereinstimmt.
- Ändern Sie die Art des Zeitplans in Täglich
- Wählen Sie einen ersten Lauf... Datum für die nächste Woche ab dem Zeitpunkt, zu dem My Backup A geplant wurde
- Wählen Sie eine Zeit, zu der der Auftrag alle zwei Wochen ausgeführt werden soll
- Wiederholung alle ... 2 Tage am Freitag
- Geben Sie bei Bedarf spezifische Benutzeranmeldedaten an (wie zuvor)
- Bestätigen Sie den Zeitplan durch Auswahl von [OK].
Was ist mit Fotos?
Was ist der Unterschied zwischen Backup und Kopie?
Ein Backup speichert alle von Ihnen ausgewählten Dateien in einer einzigen "Container"-Datei mit der Dateierweiterung .NBD. Sie müssen auf diese Dateien mit NovaBACKUP zugreifen.
Bei einer Kopie wird die Ordnerstruktur der ausgewählten Dateien beibehalten, so dass sie für andere Programme und Windows sichtbar bleiben. Bei richtiger Konfiguration kann dieser Job auch Dateien aktualisieren, anstatt jedes Mal alle Dateien zu kopieren, was den Zeitaufwand erheblich verringert.
Wenn Sie eine große Anzahl von Fotos haben, verwenden Sie Kopieren.
Stellen Sie sicher, dass Sie diese aus Ihren soeben erstellten Dateisicherungen entfernen, wenn Sie diese Methode verwenden möchten.
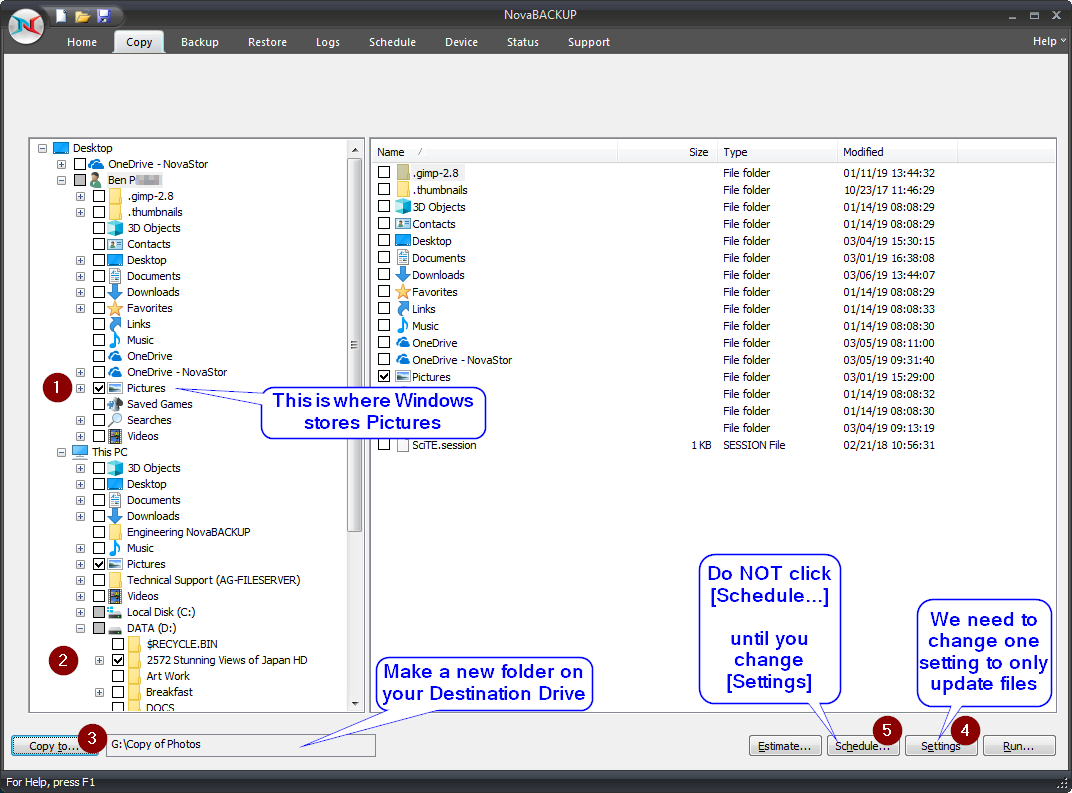
- Wählen Sie Ihr User Pictures-Verzeichnis
- Wählen Sie andere Speicherorte für Ihre Bilder
- Wählen Sie das Ziel [Kopieren nach...]. Legen Sie einen Ordner an, um sie getrennt zu halten.
- Einstellen von [Einstellungen]
- Speichern und [Zeitplan...]
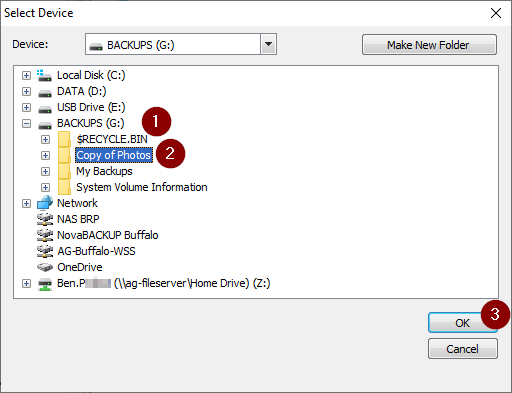
- Wählen Sie das Ziellaufwerk
- [Neuen Ordner erstellen] und/oder wählen Sie den Zielordner
- Wählen Sie [OK].
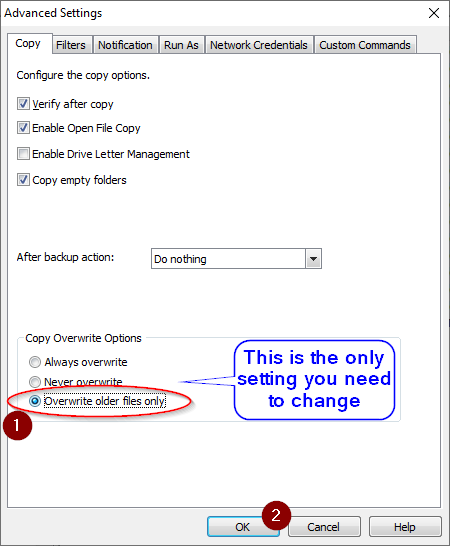
Planen des Kopierauftrags
(5) Wählen Sie [Zeitplan...]
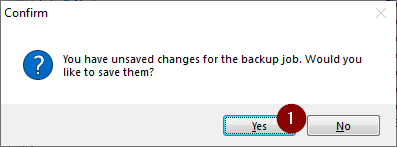
- Bestätigen Sie [Ja], um das Skript für den Kopierauftrag zu speichern.

- Geben Sie einen Dateinamen für den Kopierauftrag und das Skript ein (ähnlich wie bei Backup-Name).
- [Speichern] das Skript für den Kopierauftrag
Wenn Sie an dieser Stelle nicht aufgefordert werden, den Auftrag zu planen, wählen Sie erneut [Planen].
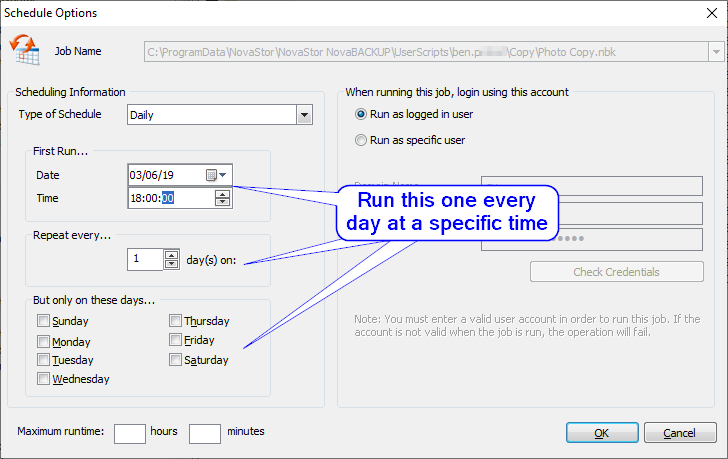
- Art des Zeitplans = Täglich
- Erster Durchlauf... Datum und Uhrzeit, die Uhrzeit ist hier normalerweise wichtiger als das Datum.
- Dieser Auftrag wird jeden Tag zur angegebenen Zeit ausgeführt.
- Wenn Sie diesen Auftrag auf bestimmte Tage beschränken möchten, können Sie die Tage auswählen, an denen er ausgeführt werden soll.
- Bestätigen Sie die Zeitplanoptionen mit [OK].
Disaster Recovery Image-Sicherung
Was ist ein Image-Backup?
Eine Image-Sicherung ist eine Kopie aller Daten auf Ihrem Laufwerk auf Blockebene. Mit diesem Verfahren können Sie eine Sicherung Ihrer Windows-Umgebung erstellen, da es sich nicht um einzelne Dateien handelt. Dies wird auch als Disaster Recovery Backup bezeichnet.
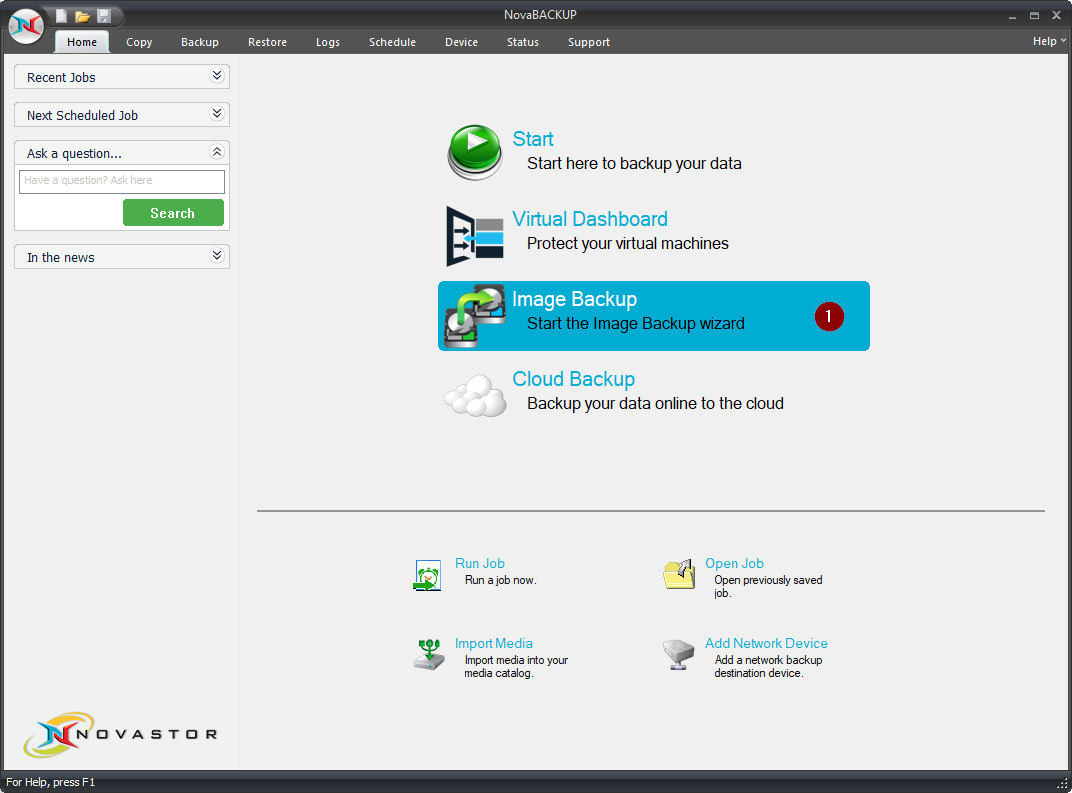
- Öffnen Sie die Registerkarte Home
- Wählen Sie Image-Backup, um den Image-Backup-Assistenten zu starten.
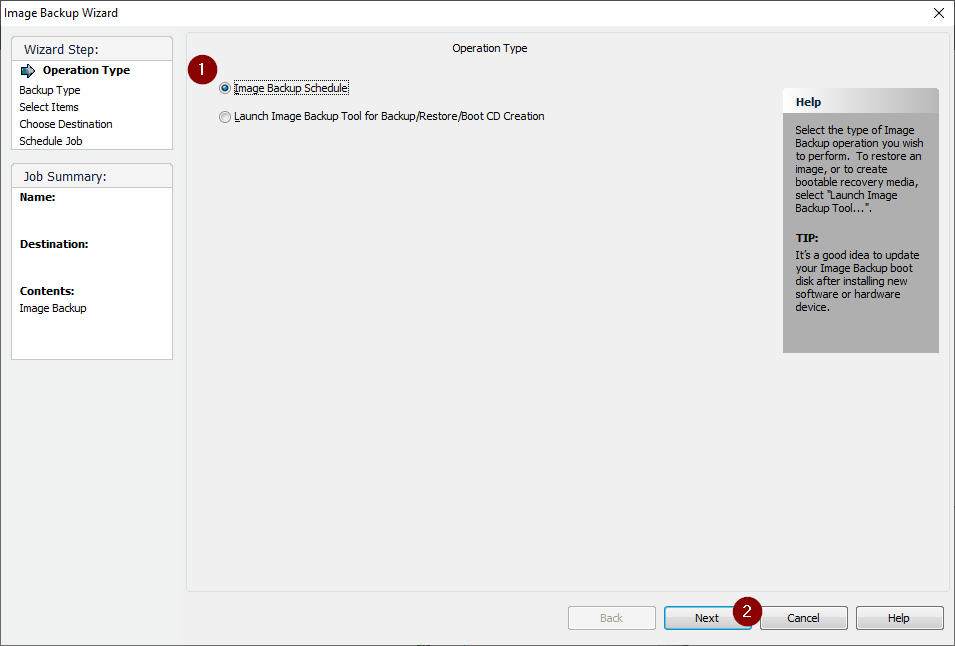
- Zeitplan für Image-Backup auswählen
- Klicken Sie auf [Weiter]
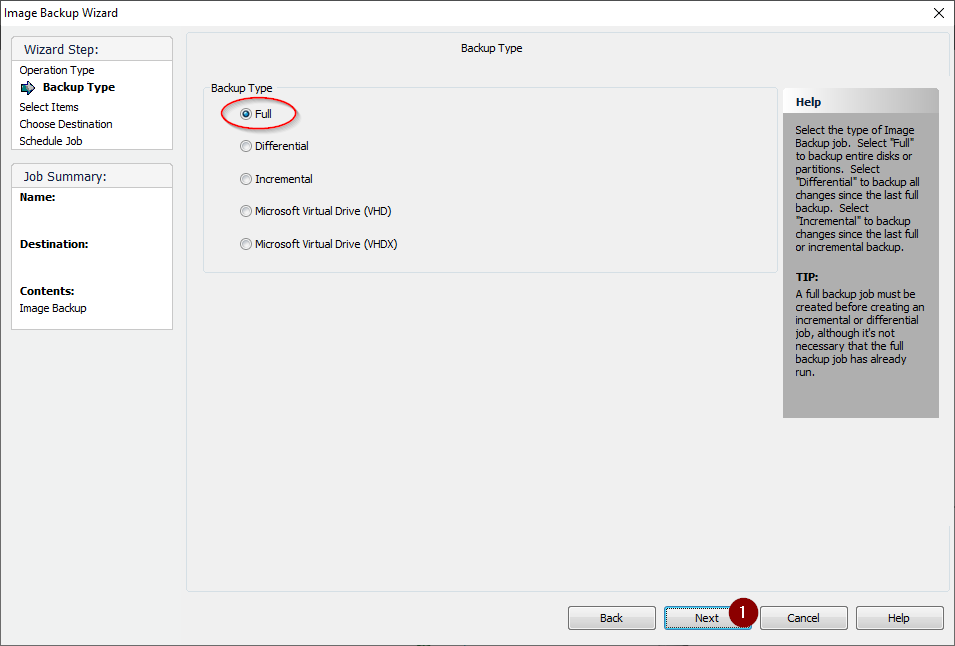
- Bestätigen Sie, dass der Sicherungstyp "Vollständig" ist und klicken Sie auf [Weiter].
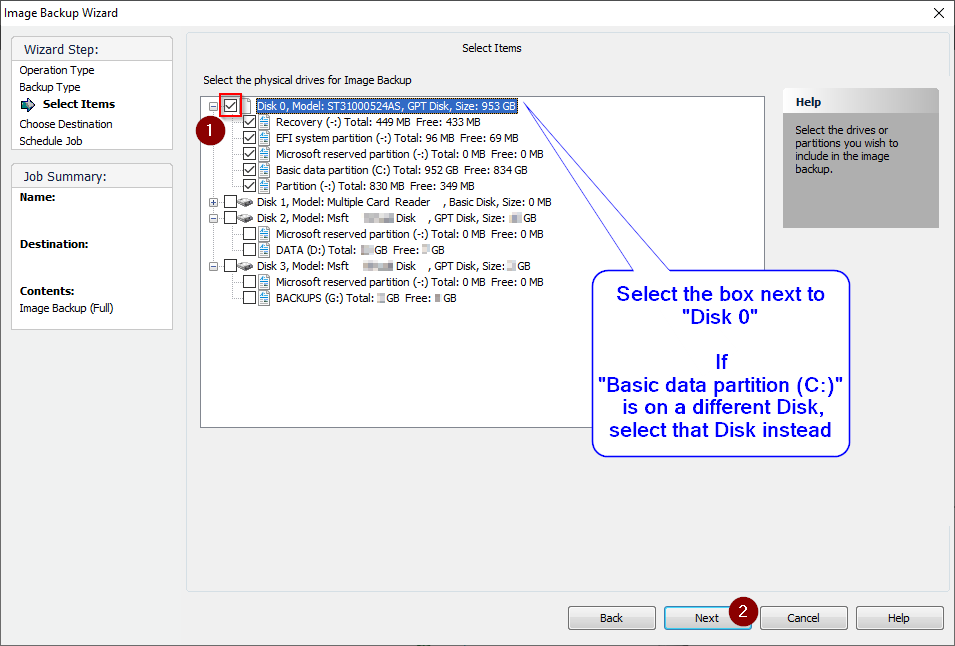
- Wählen Sie die Festplatte 0 (oder die Festplatte, auf der sich Ihre "C:"-Partition befindet)
- Klicken Sie auf [Weiter]
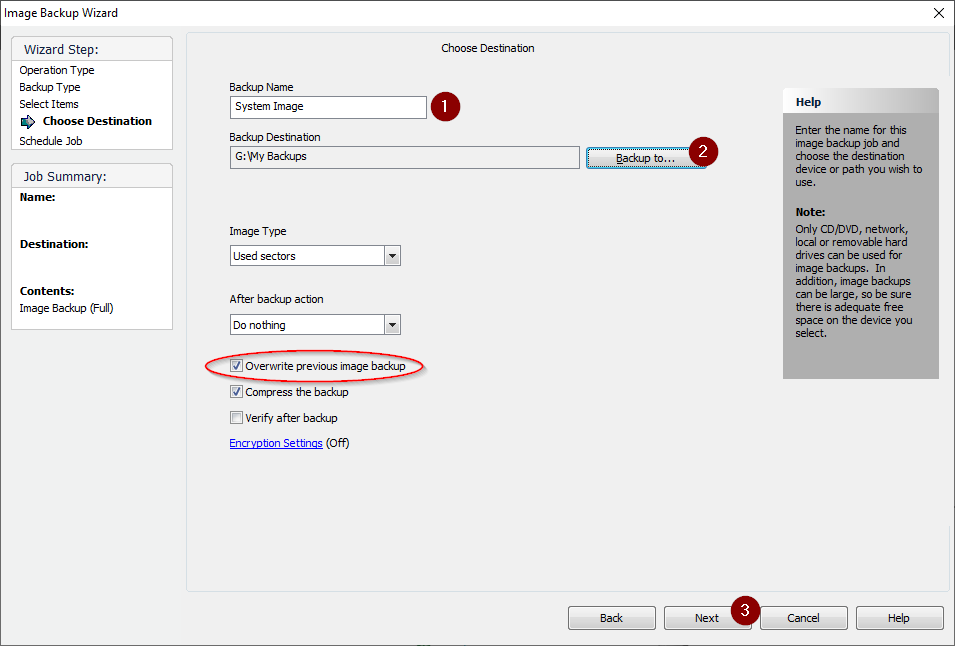
- Festlegen eines Sicherungsnamens "Systemabbild"
- Klicken Sie auf [Backup to...].
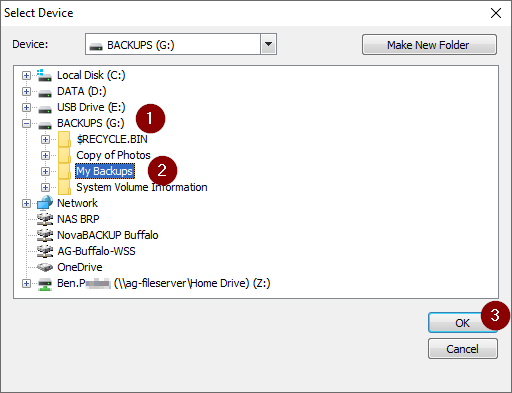
- Wählen Sie das Zielspeichergerät
- Klicken Sie auf [OK].
- Klicken Sie auf [Weiter]
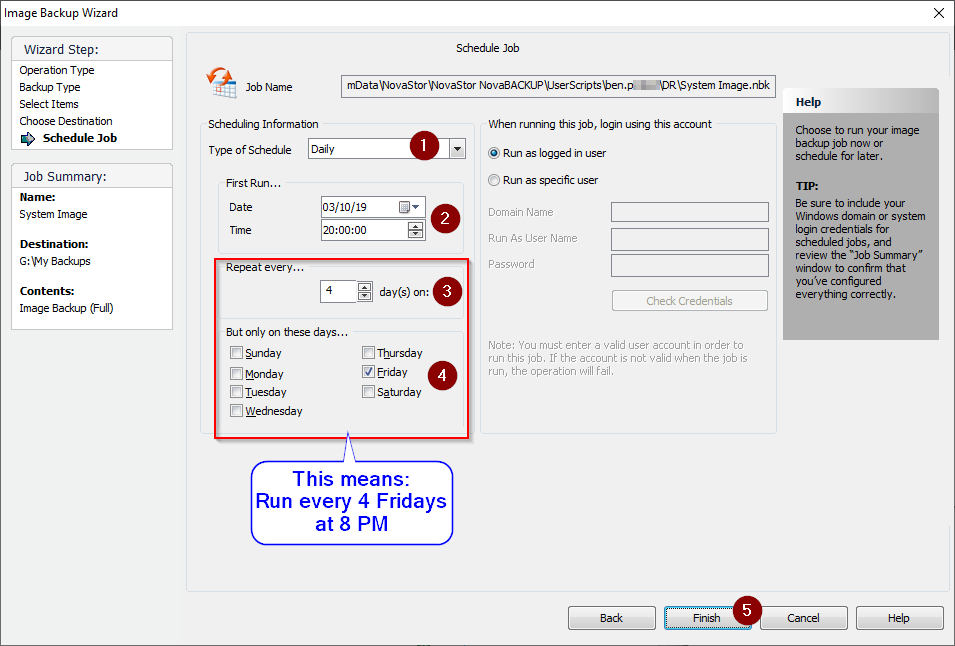
- Art des Zeitplans "Täglich" auswählen
- Stellen Sie das Datum und die Uhrzeit des ersten Laufs ein, zu der die Sicherung ausgeführt werden soll.
- Wiederholen Sie dies alle 4 Male des (als nächstes gewählten) Tages.
- Wählen Sie den Wochentag aus, an dem die Datensicherung durchgeführt werden soll (Freitag).
- Klicken Sie auf [Fertigstellen], um den Auftrag zu planen.
- Bestätigen Sie, dass der Sicherungstyp "Vollständig" ist und klicken Sie auf [Weiter].
