Leitfaden: Einrichten von VM Sicherungen per Virtuellem Dashboard
NovaBACKUP BE 18.x und neuer (2019-03-06)
1. Vorbemerkungen
Sie können Virtuelle Maschinen (VMs) von Hyper-V und/oder VMware VMs über zwei Methoden sichern:
- Per NovaBACKUP Plugin => Karteireiter "Sichern"
- Per NovaBACKUP Virtuellem Dashboard (VD)
Diese Sicherungsmethoden unterscheiden sich wie folgt:
Über den Karteireiter "Sichern" können Sie VMs auf ein beliebiges Ziel sichern, also auf
- lokale Laufwerke
- Shares
- Wechseldatenträger wie LTO-, RDX-Laufwerke und generell USB Festplatten
Per Plugin erstellte VM Sicherungen sind kompakt. Im Gegensatz zu VD-Sicherungen können Sie aus diesen Sicherungen keine einzelnen Dateien direkt wiederherstellen. Sie müssten zunächst z.B. an einen alternativen Ort wiederherstellen, können dann die virtuellen Festplatten einbinden und dann per Windows Explorer Dateien herauskopieren.
Per VD erstellte Sicherungen können direkt unter einem Windows Laufwerksbuchstaben eingehängt werden. Per Windows Explorer können Sie dann direkt einzelne Dateien aus dieser Sicherung herauskopieren. Aufgrund dieser Möglichkeit ergibt sich auch der nächste Unterschied zum Plugin:
VD-Sicherungen benötigen mehr Platz auf dem Speicherziel.
Damit schränkt sich die Auswahl möglicher Backupziele ein:
- lokale Laufwerke
- Shares
- nur eingeschränkt Wechseldatenträger
Eingeschränkt bedeutet hier, dass ein Ziellaufwerk immer Platz für eine neue Sicherung bieten muss. Erst nach einer erfolgreichen Sicherung wird das VD eine alte Sicherung löschen. Steht auf dem Sicherungsziel kein Platz mehr für eine neue Sicherung zur Verfügung bricht die Sicherung ab. Eine alte Sicherung (Generation) wird NICHT gelöscht! Es werden keine neuen Sicherungen durchgeführt.
----------------------------------------------------
Dieser Artikel beschreibt die Einrichtung einer Hyper-V VM Sicherung per VD.
gegeben:
- Hyper-V Host unter Windows Server 2016; Hostname "HyperV1"
- Eine VM "Win10de"
- Sicherungsziel ist ein Share "\\192.168.10.9\Data02"
2. Netzwerk Gerät einrichten
Wenn Sie ein Share als Sicherungsziel nutzen wollen richten Sie unter "Gerät" zuerst ein NovaBACKUP Netzwerk Gerät ein. Wie Sie ein Netzwerk Gerät erstellen/konfigurieren wird in einem anderen Artikel beschrieben. Sie finden diesen Artikel per Suchbegriff "Netzwerk" auf der NovaStor Supportwebseite:
https://support.novastor.com/hc/de/categories/360000516334-NovaBACKUP
In diesem Beispiel wird ein Netzwerk Gerät "NASHyperV1" angelegt und ein Nutzer "Backup" eingesetzt. Dieser Nutzer existiert lokal auf dem Hyper-V Host und auch lokal auf dem Share-gebenden System (kann ein NAS oder ein anderes Windows System sein). Dieser Nutzer muss Mitglied der Gruppen der lokalen "Administratoren" und "Sicherungsoperatoren" sein. Existiert eine Domäne, und ist auch das Share-gebende System (z.B. NAS) Mitglied in der Domäne, kann auch ein Domänen Admin angelegt werden (zusätzliche Mitgliedschaft in der Gruppe der "Domänen Admins").
Als Sicherungsziel geben Sie ein Unterverzeichnis in einem Share an, NICHT das Wurzelverzeichnis eines Shares! In diesem Beispiel ist das Share Wurzelverzeichnis:
\\192.168.10.9\Data02
Unterverzeichnis für alle zu sichernden VMs:
\\192.168.10.9\Data02\HyperV1
Richten Sie pro VM ein eigenes Unterverzeichnis ein, hier
\\192.168.10.9\Data02\HyperV1\Win10de
3. Sicherung im VD einrichten
Öffnen Sie den Startbildschirm von NovaBACKUP und klicken auf den Eintrag "Virtuelles Dashboard" (nur in der Edition NovaBACKUP BE verfügbar!):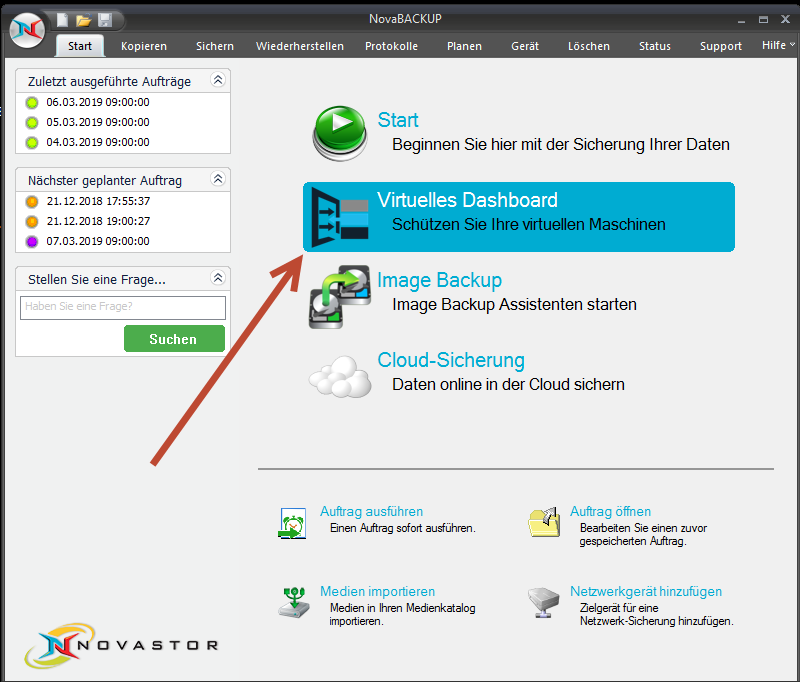
Bild 1: NovaBACKUP Startbildschirm
Mit Klick auf das "Virtuelle Dashboard" öffnen Sie den folgenden Schirm: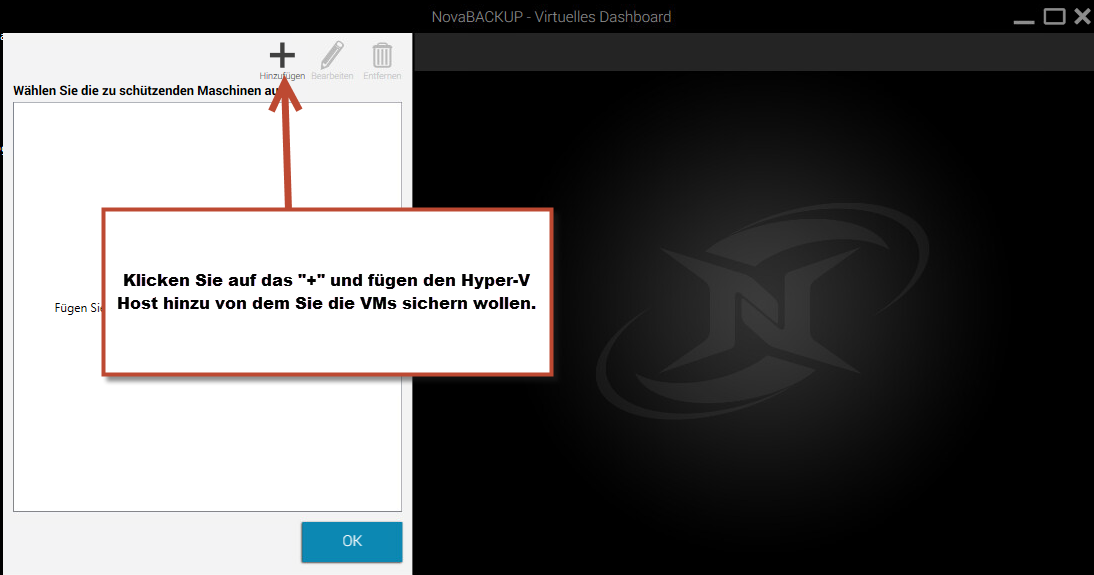
Bild 2: Virtuelles Dashboard, Hosts hinzufügen
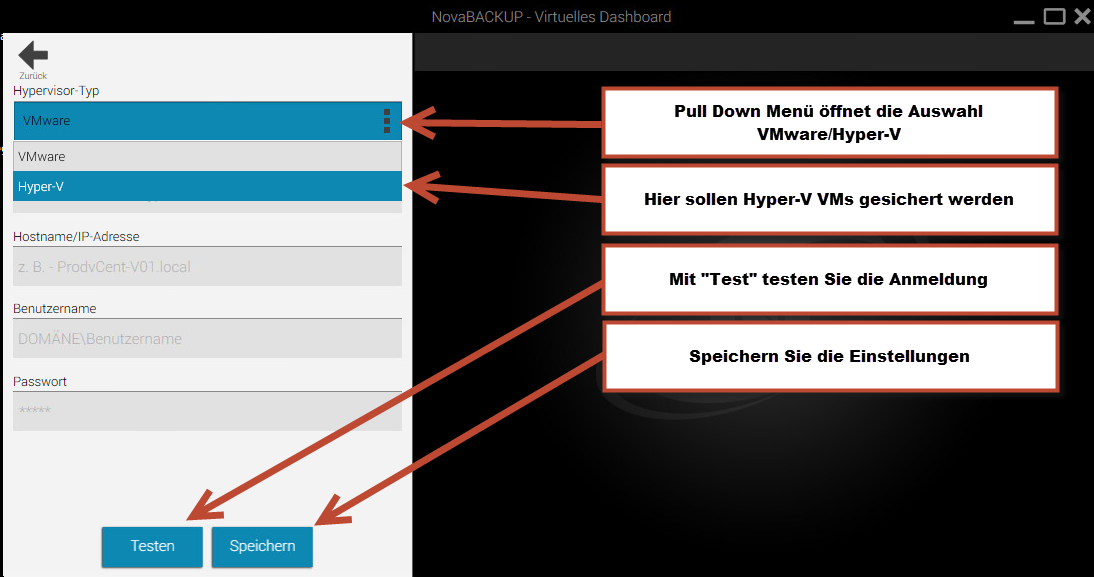
Bild 3: Anmeldedaten eingeben, testen und speichern
Das VD setzt die Anmeldedaten des am System angemeldeten Nutzers automatisch ein. Wenn Sie als Administrator angemeldet sind sollte nach dem Speichern der folgende Schirm angezeigt werden:
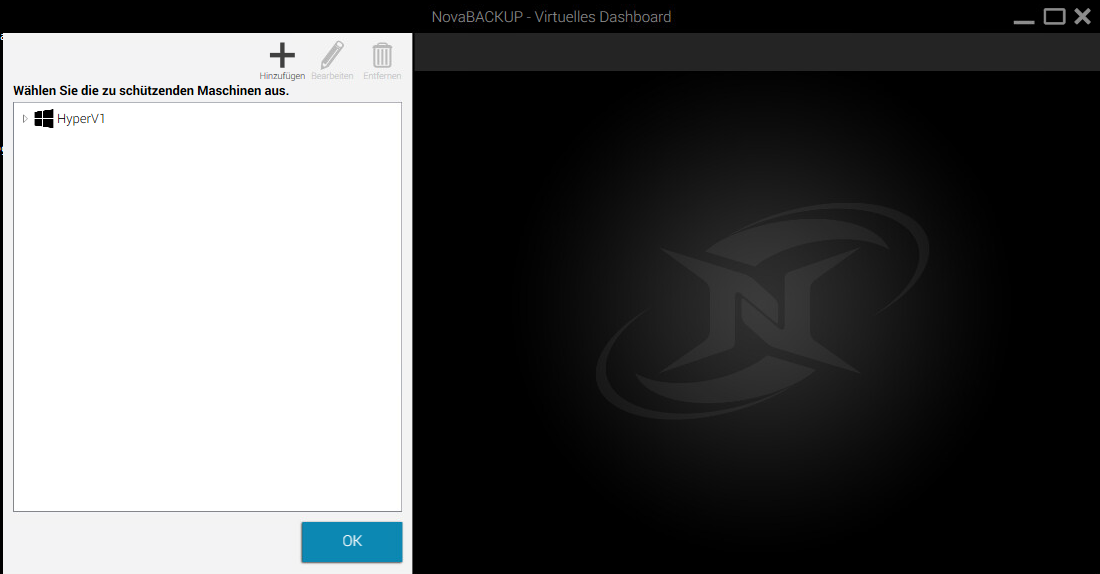
Bild 4: Hyper-V Host eingebunden
Erweitern Sie die Ansicht mit einem Klick auf den Pfeil vor dem Hostnamen (hier "HyperV1). Es werden die VMs ideses Hyper-V Hosts aufgelistet. Wählen Sie die zu sichernde VM aus. Für jede zu sichernde VM wird im rechten Bereich des Fensters ein Balken angezeigt. Wenn dieser Balken weiß ist, wurde diese VM neu zur Sicherung angewählt und es liefen noch keine Sicherungen: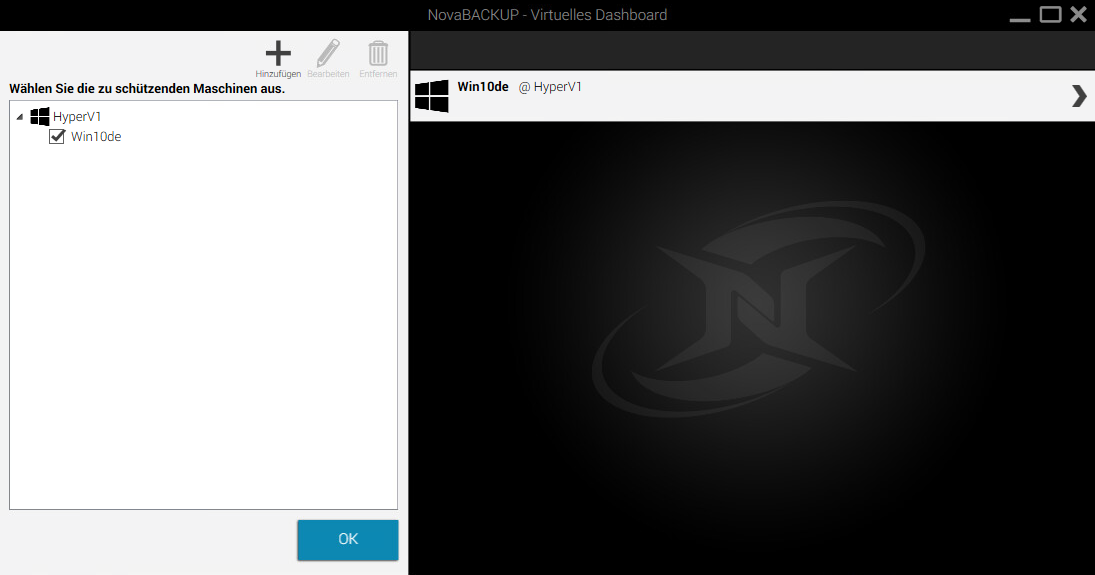
Bild 5: VM Win10de zur Sicherung ausgewählt
Klicken Sie auf den Balken der zu bearbeitenden VM, hier Win10de. Im folgenden Fenster sehen Sie rechts oben zwei Knöpfe, "Sicherung" und "Replikation". Für die Einrichtung einer Sicherung klicken Sie auf "Sicherung". Tragen Sie in die Felder des neu geöffneten Fensters den Namen und das Sicherungsziel ein. Das Sicherungsziel kopieren Sie aus einem Windows Explorer Fenster in das Feld im VD: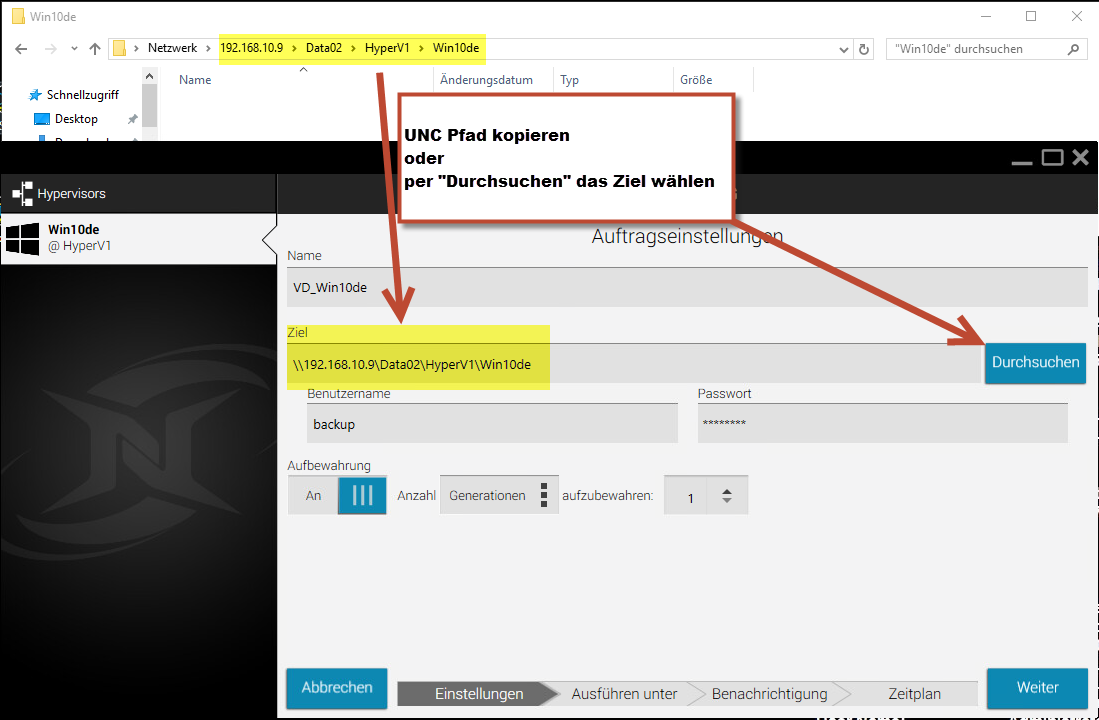
Bild 6: "Einstellungen" des VD Sicherungsjobs
Die Anmeldedaten für das Share entnimmt das VD dem Netzwerk Gerät dass vorher erstellt wurde. Pro zu sichernder VM erstellen Sie unterhalb des im Netzwerk Gerät eingegebenen Pfades immer ein eigenes Verzeichnis, hier also
"\\192.168.10.9\Data02\HyperV1\Win10de"
und wählen dies als Sicherungsziel.
Die Aufbewahrung stellen Sie auf "Generationen" und stellen die Anzahl der aufzubewahrenden Sicherungen ein. Beachten Sie, dass auf dem Sicherungsziel immer Platz für eine zusätzliche Sicherung vorhanden sein, also N+1. Ohne Platz für eine neue Sicherung wird die VD Sicherung mit Fehler abbrechen, der Balken der VM wird rot markiert. Es wird keine alte Sicherung gelöscht. Weitere Sicherungen sind dann nicht mehr möglich.
Hinweis:
Für die VD Jobs richten Sie an dieser Stelle die Aufbewahrungsregeln ein. Die Regeln unter "Planen" => Knopf "Sicherungsaufbewahrung" haben KEINE Wirkung auf VD Jobs!
Klicken Sie auf "Weiter".
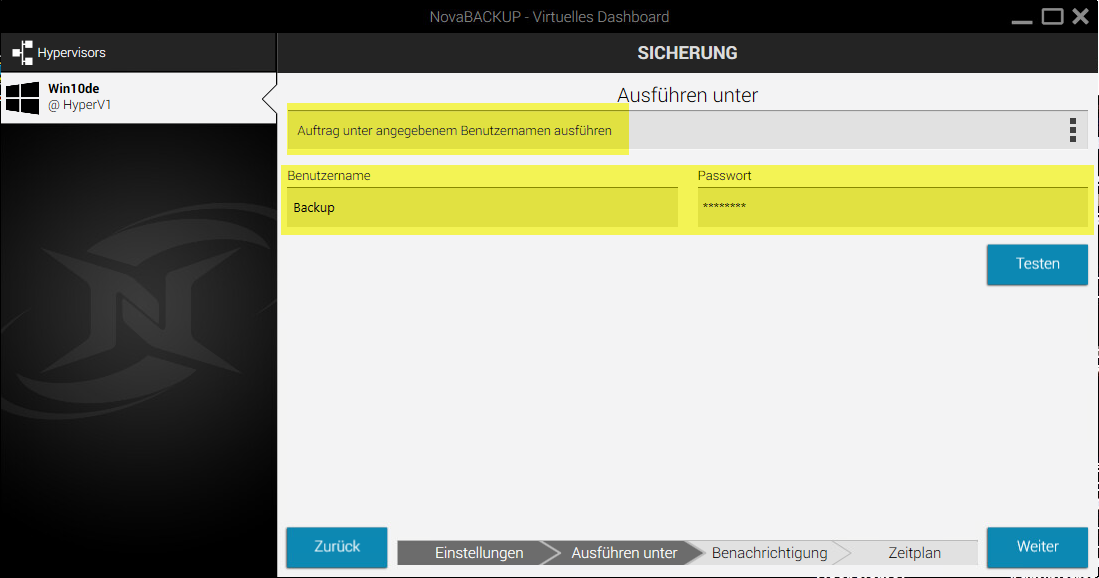
Bild 7: "Ausführen unter"
Unter "Ausführen unter" tragen Sie IMMER einen Nutzer mit vollen Zugriffsrechten auf Quelle und Ziel ein, hier also den Nutzer "Backup". Mit dem Knopf "Testen" überprüfen Sie, ob die Anmeldedaten stimmen. Hier wird gegen die Windows Nutzerverwaltung getestet. Die Berechtigungen für ein Share wurden im vorigen Bildschirm "Einstellungen" hinterlegt.
Klicken Sie auf "Weiter".
Unter "Benachrichtigungen" richten Sie die Email Benachrichtigung für VD Jobs ein. Wählen Sie die gewünschten Einstellungen aus. Sie können den NovaStor Maildienst nutzen (= "NovaBACKUP Alerts"). In dem Fall brauchen Sie nur einen Adressaten einzutragen. Alternativ können Sie einen eigenen Mailserver nutzen. Dann müssen Sie für die Mailserver-Konfiguration selbst sorgen. Der NovaStor Support kann Sie bei der Einrichtung zur Nutzung eines eigenen Mailserver nicht unterstützen.
In der Zeitplanung des VD können Sie die die Startzeiten einer VD Sicherung einstellen: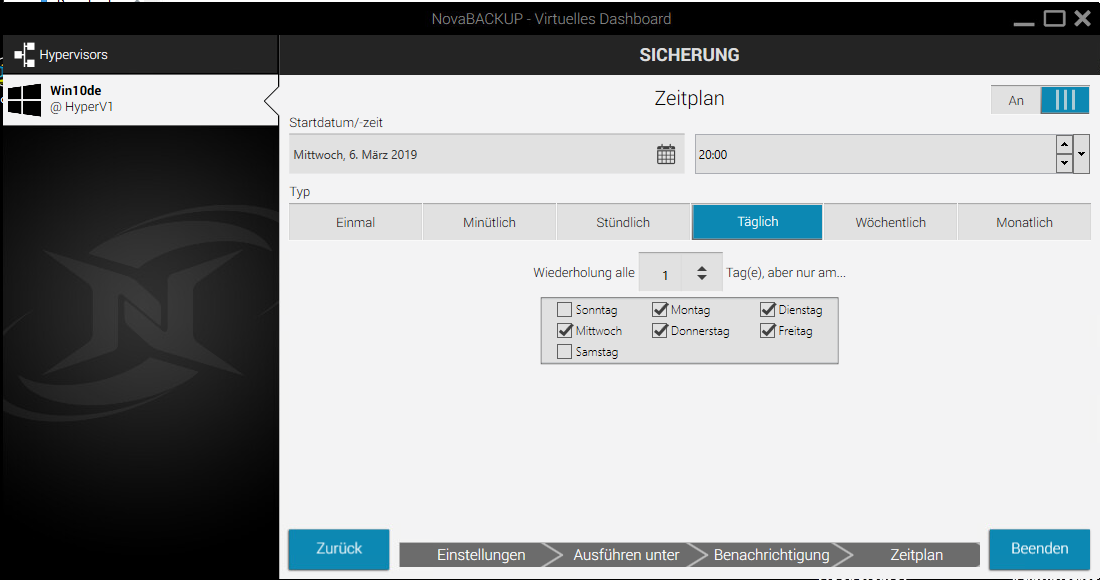
Bild 8: "Zeitplan"
Mit "Beenden" übernehmen Sie die Einstellungen. Schließen Sie das VD und öffnen den Karteireiter "Planen". Der VD Job wird hier nun angezeigt. Damit Sie sofort sehen, dass dies ein VD Job ist und auch nur über das VD verwaltet wird, ist der Job mit einem "VD_" vorab benannt: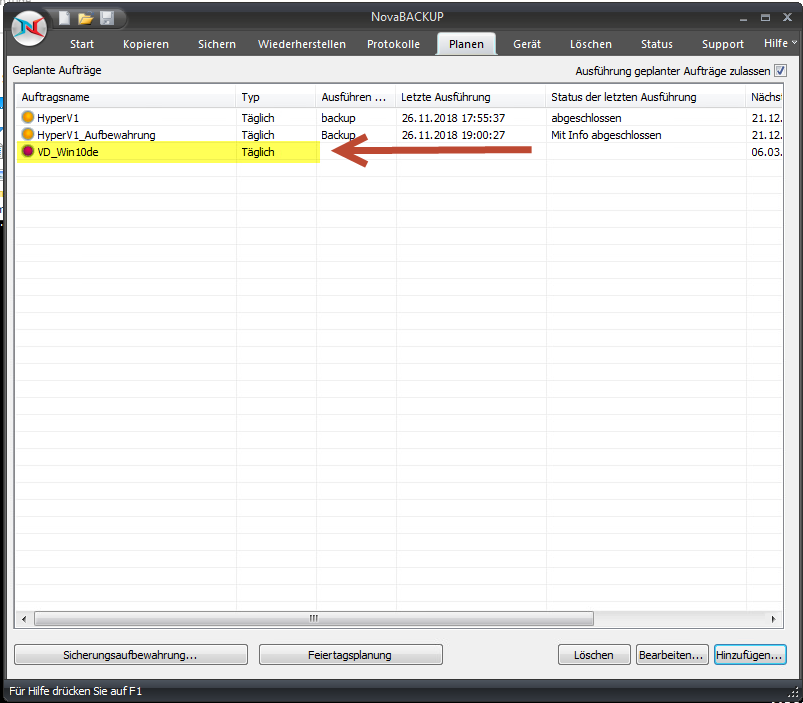
Bild 9: Karteireiter "Planen"
AMo
