Anleitung: Treiber in ein erweitertes Boot Medium aufnehmen
NovaBACKUP v19.x (2019-03-07)
Treiber in ein erweitertes Boot Medium aufnehmen
Generell können Sie zunächst mit einem einfachen Boot Medium arbeiten und Ihr System damit starten. Wird die Hardware des Systems sauber erkannt und sind keine Einschränkungen zu bemerken, können Sie dieses Boot Medium auch für Notfälle (Wiederherstellungen) einsetzen. Testen Sie dies mit dem Einbinden einer Image Backup Datei ( Endung .ndf) die auf einem USB Laufwerk gespeichert ist.
Das einfache Boot Medium enthält nur generische Treiber. Dies kann dazu führen, dass z.B. die internen Festplatten eines Systems nicht erkannt werden (sehr oft bei Server-Systemen mit RAID Controllern der Fall!) oder per USB angeschlossene Festplatten nicht angezeigt werden. Es kann auch vorkommen, dass die Hardware zwar erkannt wird, aber z.B. Datentransfers sehr langsam sind, also eine Wiederherstellung sehr lange dauert. In seltenen Fällen kann es auch vorkommen, dass ein System nicht per Boot Medium bootet oder auch der Startvorgang sehr lange dauert. In solchen Fällen benötigen Sie ein erweitertes Boot Medium mit passenden Treibern für Ihre Hardware.
Dieser Artikel beschreibt das Einbinden von zusätzlichen Treibern.
1. Treiber von der Webseite des Herstellers herunterladen
Laden Sie zunächst die passenden Treiber von der Webseite des Herstellers herunter. Meistens werden die Treiber als ausführbare .exe Dateien angeboten. Dies sind meist selbstextrahierende Dateien und können auch per Packprogramm (z.B. 7zip) entpackt werden. Alternativ starten Sie eine solche .exe Datei. Die Treiber werden zuerst in ein temporäres Verzeichnis entpackt. Stoppen Sie die Installation an dieser Stelle, suchen das temporäre Verzeichnis auf und kopieren den Inhalt des temporären Verzeichnisses in einen anderen Ordner. Brechen Sie die Treiber-Installation dann ab.
Mit einem Packprogramm können Sie den Inhalt solcher .exe Dateien oftmals direkt in einen von Ihnen vorgesehenen eigenen Ordner entpacken. Ein Start der .exe Treiberdatei ist dann nicht erforderlich.
Legen Sie die entpackten Treiber in eine Ordnerstruktur wie dieser ab: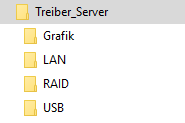
Bild 01: Treiberverzeichnisse
Bei der Erstellung des Boot Mediums wählen Sie dann das Verzeichnis "Treiber_Server" aus.
Hinweis:
WLAN Treiber werden nicht unterstützt!
2. NovaBACKUP Image Backup starten
Starten Sie das "Image Backup" über den Startbildschirm von NovaBACKUP:
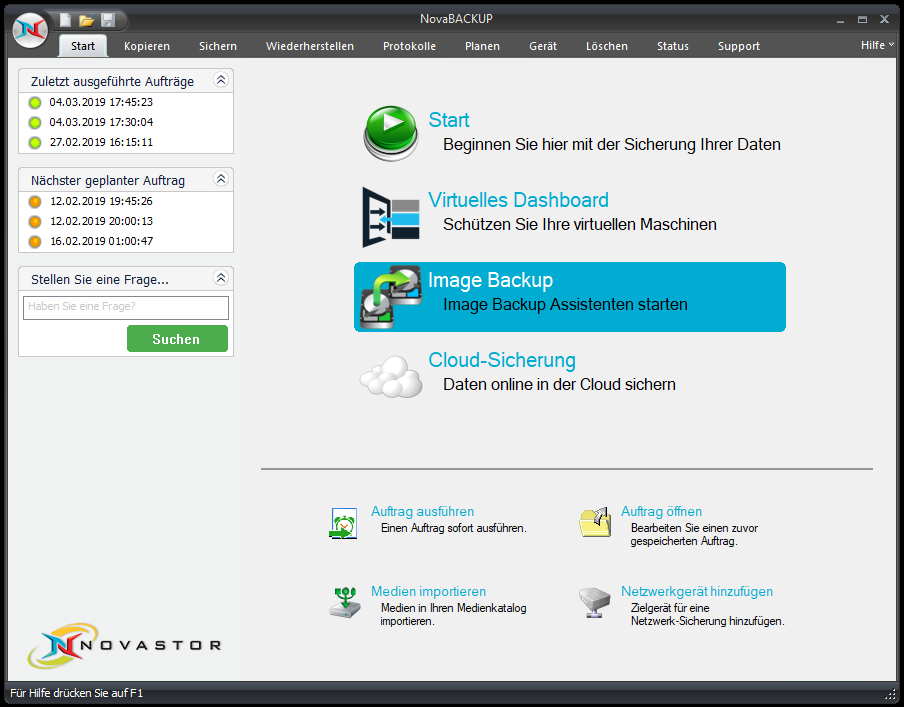
Bild 02: "Start"-Bildschirm
Wählen Sie den zweiten Punkt und klicken auf "Weiter":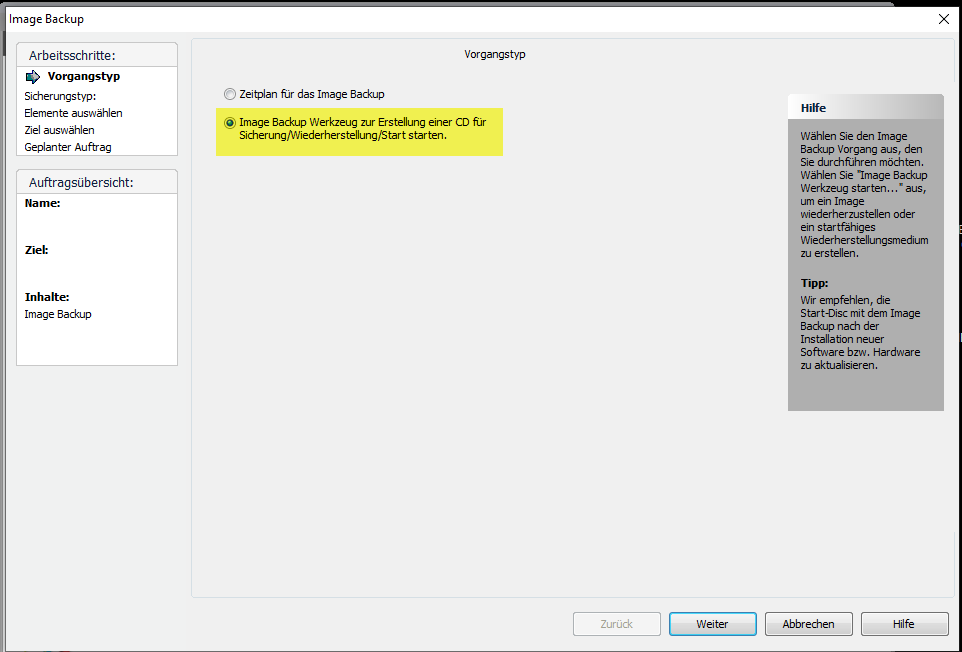
Bild 03: "Start"-Bildschirm
Wenn von Windows eine Frage nach erweiterten Rechten für "NovaBACKUP DRBackup" erscheint (UAC) bestätigen Sie diese. Das Image Backup Modul startet: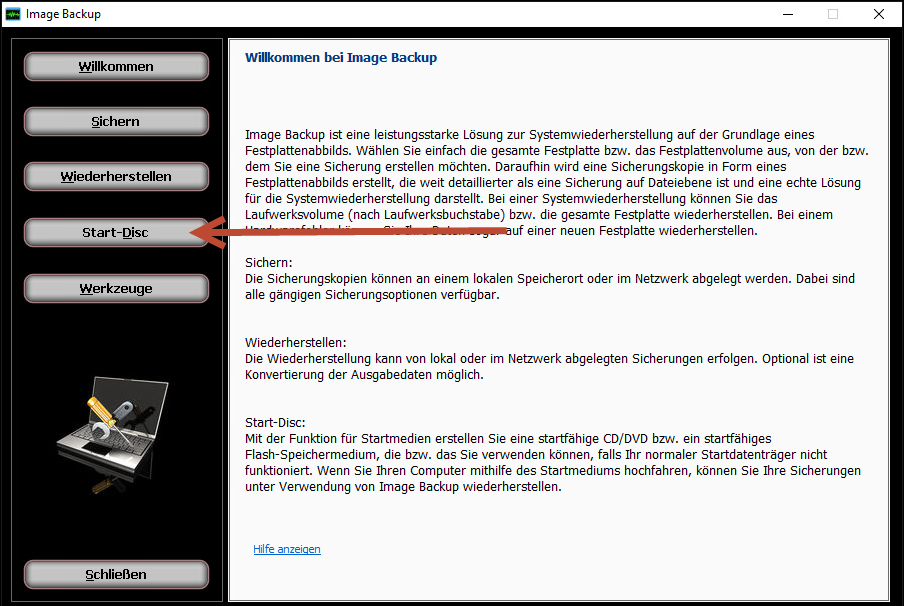
Bild 04: "Image Backup"
Sollte das Image Backup nicht starten überprüfen Sie bitte, ob eine Anti Viren Software /(AVS) den Start unterbindet! Erstellen Sie in solchen Fällen in der AVS Ausnahmeregeln für die NovaBACKUP Komponenten. Einen Artikel zu diesem Thema finden Sie auf der NovaStor Supportwebseite per Suche nach dem Begriff "AVS" (ohne die ").
3. Microsoft ADK installieren
Klicken Sie auf "Start-Disc".
Wählen Sie unter "Typ des Startmediums" den Typ "Erweitert".
Klicken Sie auf "Weiter".
Für die Erstellung eines erweiterten Boot Mediums benötigen Sie das Windows ADK. Ist dies noch nicht installiert sehen Sie im nächsten Fenster einen Knopf ""Download-Webseite aufrufen". Klicken Sie darauf. Es wird automatisch die Datei "adksetup.exe" von Microsoft zum Download angeboten. Diese Datei ist ca. 1,81MB groß. Speichern Sie diese Datei. Schließen Sie das Download-Fenster nach dem Download. Klicken Sie im NovaBACKUP Fenster auf "Weiter".
Klicken Sie auf den Knopf "Durchsuchen" und suchen die Datei "adksetup.exe" im Downloadverzeichnis auf und wählen diese an. 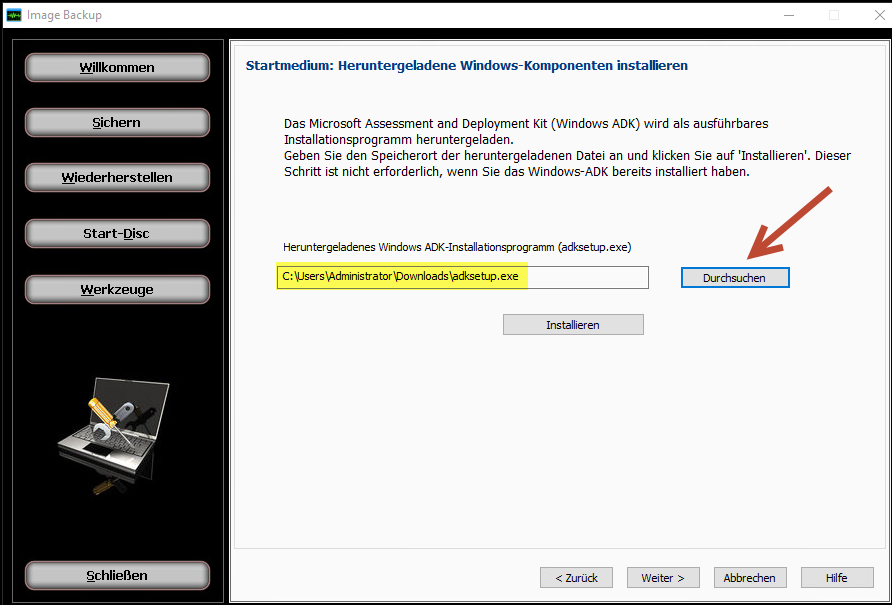
Bild 05: "adksetup.exe" aufrufen und installieren
Mit Klick auf "Installieren" startet der Download des Microsoft ADKs (ca. 3GB). Nach dem Download wird es installiert. Sie brauchen keine weiteren Einstellungen vorzunehmen: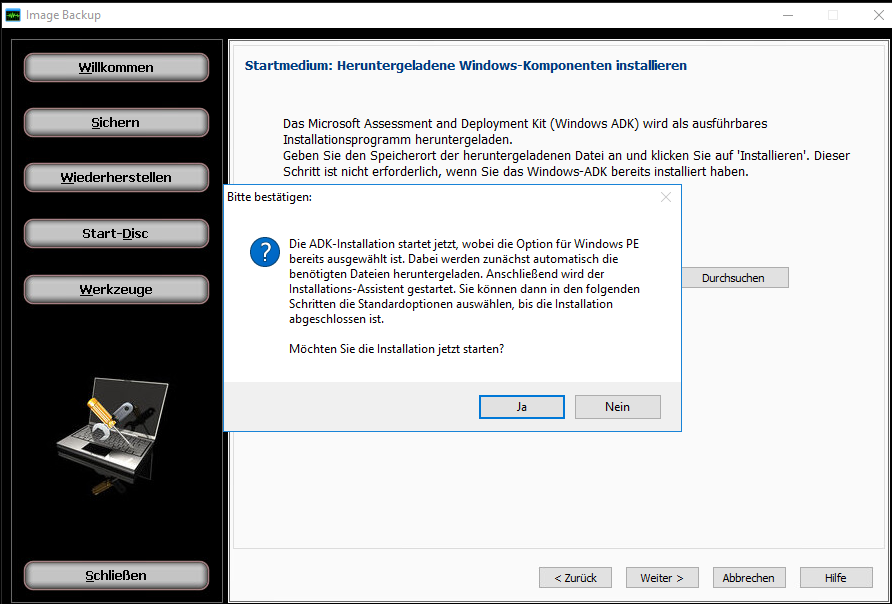
Bild 06: "adksetup.exe" wird heruntergeladen und installiert
Belassen Sie den Installationspfad so wie vorgegeben:
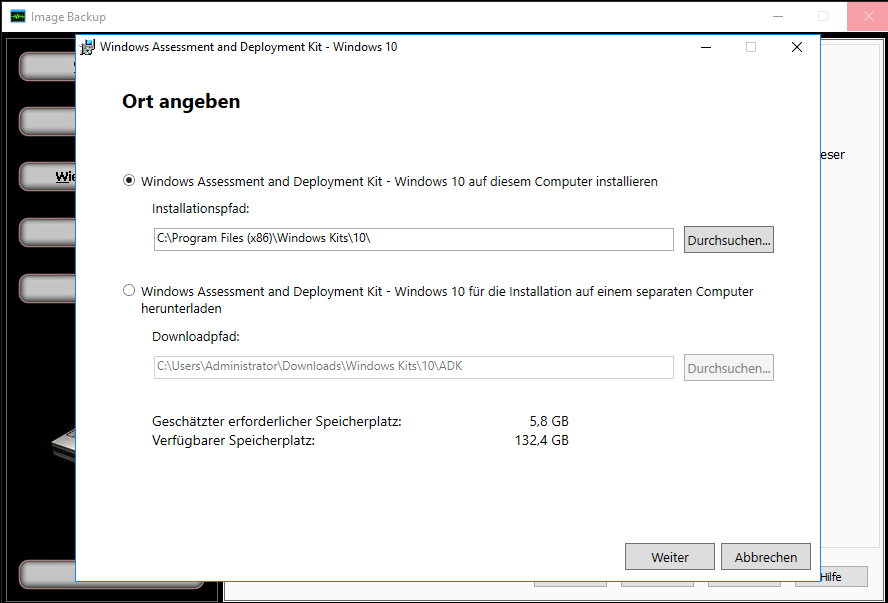
Bild 07: ADK Installationspfad
Klicken Sie auf "Weiter" und bestätigen Sie alle nachfolgenden Dialoge.
Nach dem Download und der Installation des ADK schließen Sie das Fenster. Im NovaBACKUP Fenster klicken Sie auf "Weiter". Es öffnet sich folgendes Fenster: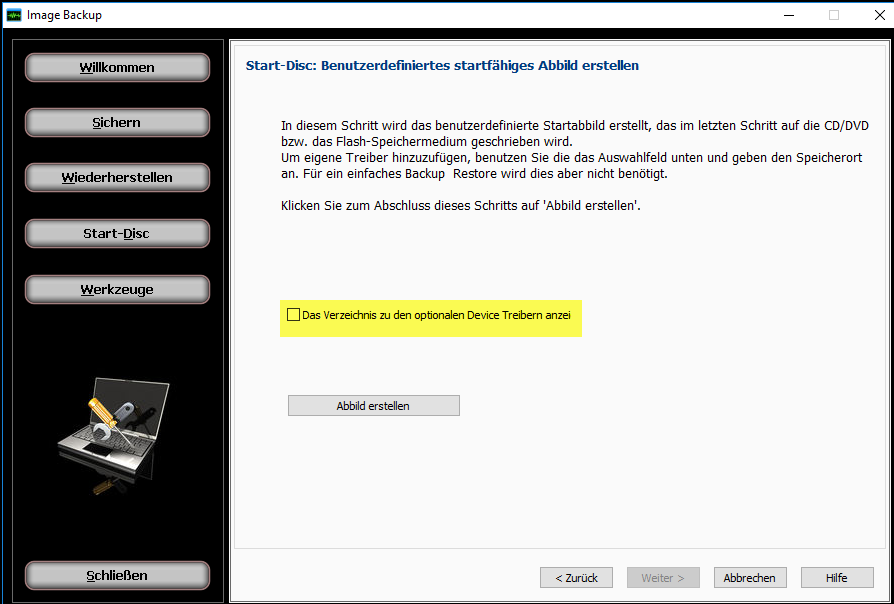
Bild 08: Treiberverzeichnis auswählen
4. Treiber in das Boot Medium einbinden
Aktivieren Sie die Option zum Einbinden der Treiber mit einem Klick auf die Check-Box vor "Das Verzeichnis zu den optionalen...". Klicken Sie auf "Durchsuchen".
Wählen Sie Verzeichnis des Treibers aus, z.B. wie unter Kapitel 1. "Treiber_Server" im Bild 01: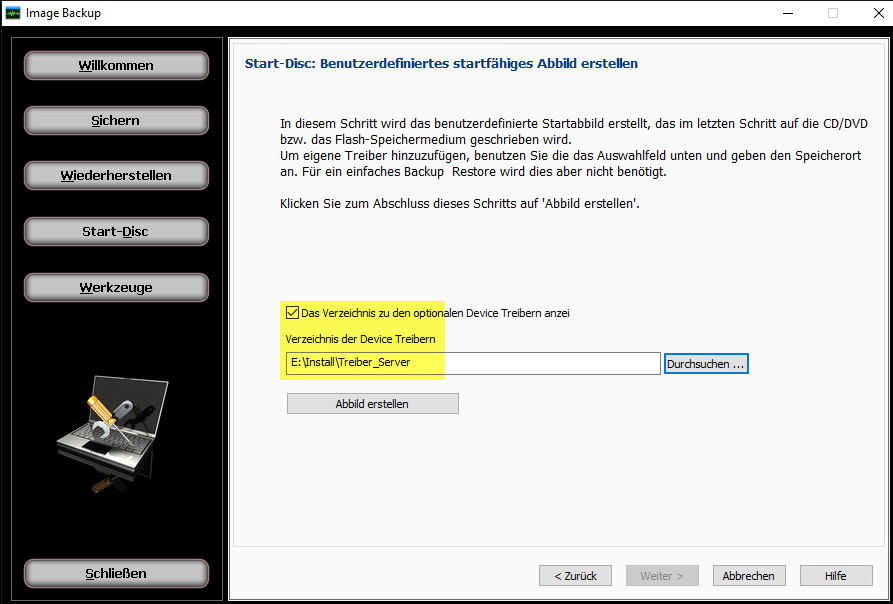
Bild 09: Treiberverzeichnisse auswählen
Mit Klick auf "Abbild erstellen" starten Sie die Erstellung einer ISO Datei für das Boot Medium. Dies kann je nach System einige Minuten dauern. Mit "Weiter" gelangen Sie in den nächsten Dialog: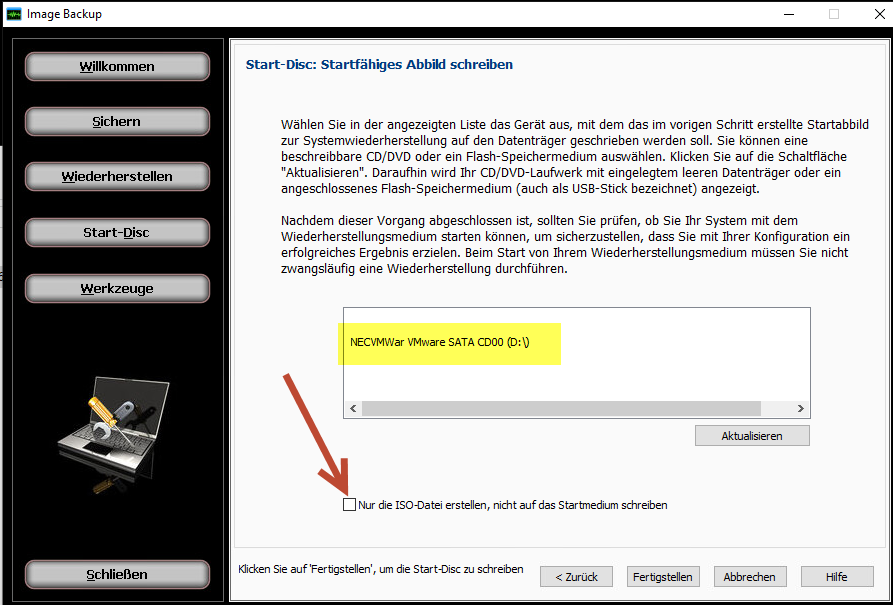
Bild 10: Ziellaufwerk auswählen
Hier können Sie auswählen, ob direkt ein Start Medium erstellt werden soll oder nur eine ISO-Datei erstellt werden soll. Im gelb markierten Bereich (Bild 10) werden alle in Frage kommenden Laufwerke angezeigt:
- CD/DVD-Brenner
- USB Laufwerke wie z.B. USB-Sticks
Sie können USB-Stick mit einer Größe ab 1GB nutzen.
Wählen Sie das Ziellaufwerk/-Medium aus und klicken auf "Fertigstellen".
Auf dem ausgewählten Laufwerk/Medium wird ein Start-Medium erstellt.
Alternativ wählen Sie die Option "Nur die ISO-Datei erstellen,...". Der Pfad zur ISO-Datei wird Ihnen nach dem Erstellen der ISO-Datei angezeigt. Mit einem anderen Programm können Sie dann eine CD/DVD erstellen (Brennprogramm) oder z.B. per Rufus einen startfähigen USB-Stick erstellen.
AMo
