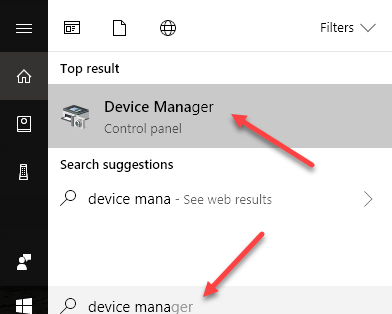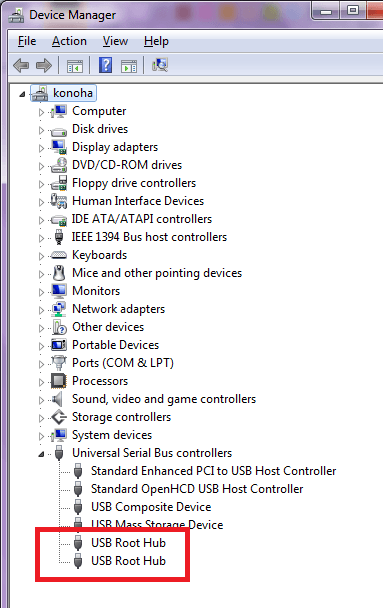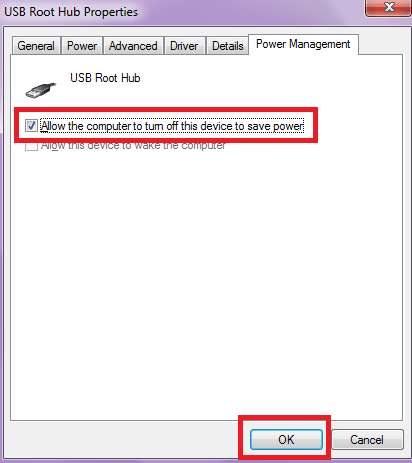The Error fffffffe : Backup Failed error in your backup logs means one of the following:
- the drive ran out of space during your backup
- the connection was lost to the USB hard drive device (i.e. USB Sleep settings)
- or the filesystem rejected a packet sent to the drive (MBR vs GPT)
- the connection was lost to the Network Storage location
Contents
- Available Free Space
- GPT Requirement
- Connection lost (USB Sleep or hub)
- NIC (Network Interface Controller) Sleep settings
- Network Attached Storage Power Settings
Available Free Space
You need enough space available on the destination storage device to store the uncompressed version of your backups, as compression cannot be predicted, plus some space to transfer the data to it.
If there are any files inside of the Recycle Bin that are on this drive, from any machine deleting files for example, they will count towards the actual available space that is not reported to the user by Windows. Windows removes these files from the properties when viewing the contents, but when software requests to write data to a drive, and files are inside the Recycle Bin on the destination drive, the available space is actually the displayed space minus the size of files in the Recycle Bin.
From Remo Software
...external hard drives do have a recycle bin. You may not have seen it because it is hidden by default. To view the recycle bin on the hard drive, follow the instructions below.
- Go to Start and select Control Panel
- Then select Folder Options
- In the View tab, click on Show hidden files and folders
- Remove tick mark against ‘Hide protected operating system files’
Now you should be able to see the Recycle bin and access its contents. You can also delete them here if you wish.
Keep 15% Free Space available on your Storage Device
If your drive runs out of space while a backup is being performed, the backup file that was in progress will be corrupted, and will not be able to be imported into the software to recover data from in the future.
GPT Requirement
NovaBACKUP supports drives that are 2TB or larger in size, but those drives must be converted to GPT (GUID partition table) partitions as Windows has a limit of 2TB partition using MBR (Master Boot Record).
This requirement typically has a greater impact on Image based backups as opposed to File based backups, which means that your non-Image based backups may have been working fine without the GPT setting in place on the destination storage device.
NOTE: Image Backup requires GPT (GUID) partition style to work effectively if utilizing a 2TB or larger hard drive as the destination storage device for your images.
Here is the link to the Knowledge Base article to check and set your hard drive to GPT instead of MBR: GPT Requirement Guide.
Connection lost (USB Sleep or hub)
Here is the text from our Knowledge Base article titled "Disable USB sleep settings (to correct backup device issues)"
WARNING: DO NOT USE A USB HUB, CONNECT THE USB DRIVE DIRECTLY TO A USB PORT ON THE PC. NovaBACKUP does not support connecting a USB hard drive through a USB hub. This will cause backup errors to occur and most likely will cause the backup job to stop mid-way through.
If you seem to have trouble with USB external hard drive disconnecting or going to sleep prior to, during or after a backup follow this guide to disable various Windows sleep settings that might be enabled and causing interruption:
It may be that your USB destination storage device is going to sleep at some point either during the backup job or after. Make sure that Sleep mode is turned off for the USB port devices in "Control Panel -> Device Manager -> Universal Serial Bus controllers" area. Click on each device under that section and check if there is a Power Management tab that exists in each device and if it does, then in each case, uncheck the "Allow the computer to turn off this device.." property in each case and click OK to save that change.
Next in the Windows Power Options (Power Management) area, "Control Panel -> Power Options" click on Advanced to go to the Advanced Power Management options, you may have to click on "Change plan settings" on the plan that you are using and then after that click "Change advanced power settings". Locate the "USB settings" section and then expand that section. Disable the "USB selective suspend setting" to set it to "Disabled" instead of the default which is "Enabled". Now locate the "Hard disk" section and disable the "Turn off hard disk after" setting so that it is set to "0" which is disabled. Now locate the "Sleep" section and disable all of the Sleep settings here to set them all to disabled for testing purposes.
Prevent Windows from Turning Off USB Devices
To prevent Windows from “managing” power to your USB controller or devices, follow these steps:
Open Device Manager by typing device manager in the Start > Search panel.
The Device Manager window will open. Expand the Universal Serial Bus controllers branch, then double-click the USB Root Hub device, and choose the Power Management tab.
Turn off the Allow the computer to turn off this device to save power by unchecking the box then click the OK button:
Repeat the step on each USB root hub or do it only for USB ports that you want to be permanently powered on. If you experience lost USB connections or power from a USB port to your auxiliary device, try the steps above then idle the device and wait for a few minutes to confirm that the problem has gone away.
Screenshot instructions from helpdeskgeek.com/how-to
NIC (Network Interface Controller) Sleep settings
Here is the text from our Knowledge Base article titled "Disable Network Interface Card (NIC) sleep settings (to correct backup device issues)"
If you seem to have trouble with NETWORK connected NAS (Network Attached Storage), SAN or network share going to sleep prior to, during or after a backup follow this guide to disable various Windows sleep settings that might be enabled and causing interruption with communicating to the network based storage destination device:
It may be that your NETWORK based destination storage device is going to sleep at some point either during the backup job or after. Make sure that Sleep mode is turned off for the primary, LAN based (Local Area Network), Network Interface Card (NIC) device in the Control Panel -> Device Manager -> "Network adapters" area. Double-click on the Network Interface Card (NIC/Network Adapter) device that your computer utilizes for communication to the network share/NAS/SAN, I.E. your primary network adapter, and in the "Power Management" tab shown after double-clicking the adapter in the list, un-check the "Allow the computer to turn off this device.." property in each case and click OK to save that change. Repeat this process for your other Physical Network Interface Cards listed in the "Network adapters" area that could be utilized. If you only use a single Network Adapter on the computer in question, where NovaBACKUP software is installed on, for your network then you only need to turn off the Power Management feature for the one adapter that you utilize for network communications on your LAN.
Then in Windows Power Options (Power Management) area and click on Advanced to go to the Advanced Power Management options, you may have to click on "Change plan settings" on the plan that you are using and then after that click "Change advanced power settings". Locate the "Hard disk" section and disable the "Turn off hard disk after" setting so that it is set to "0" which is disabled. Now locate the "Sleep" section and disable all of the Sleep settings here to set them all to disabled for testing purposes. Locate the "PCI Express -> Link State Power Management" section and change the setting here to "Off". Save the changes by clicking "OK" button, if prompted save the changes and exit out of the Power Options area.
Network Attached Storage Power Settings
If your destination storage device is a NAS (Network Attached Storage) or SAN you may need to disable power management and sleep setting on that actual device's administrative management settings area. This settings area is usually a web based interface, check to see if Power Management / Sleep is enabled and disable it and save that change. Also make sure to update the Firmware utilized by the NAS or SAN as it will need to have the latest firmware installed and would be a first step in diagnosing an issue with your NAS for instance if we find that it is having trouble we would want to have the firmware updated to proceed with troubleshooting. The firmware is update-able from the NAS's administrative web based interface.