Modify Email Notification in Image Backup (DR) and Retention jobs, these two job types do not utilize Default Settings > Notification settings
Please note that Image backup (DR) jobs (scheduled Image Backup jobs only) and Retention jobs do not take on / copy / implement the email notification properties that were defined in Default Settings -> E-mail notification, so they'd always need to be manually edited if you want email notification for those two jobs types. If you have any Image backup (DR) jobs or Retention jobs that you want email notification to be enabled on it would be necessary to verify each of the job script files by opening those .nbk script files in a notepad type program to verify under the [logs] and the [email] sections of those text files, to see if email notification was enabled manually as detailed in this how-to guide.
If one job .nbk file does not contain those email notification settings then you will need to manually edit that file to implement it and save the change, then re-run the scheduled image backup job. You can also attempt to enable "Always" for the email notification level the next time this is attempted, which again would require you to edit each image backup job script files (ex: 'Image.nbk', located under folder 'C:\ProgramData\NovaStor\NovaStor NovaBACKUP\UserScripts\yourusername\DR\').
Here is the how-to on how to have email notification implemented in your Image backup (DR) or Retention jobs. Caution: Because this requires manual edits of your Image backup (DR) or Retention jobs if you want e-mail notification enabled on them, it means that any mistake that you may make while hand editing a job script file like this requires could render both your job not to work as well as your email notification not to work, if there is a mistake in manually editing the job script file(s). So be careful!
Situation:
You want to adjust the email notification settings for an existing Image Backup (otherwise known as Disaster Recovery/DR) jobs and/or Retention jobs. These are the types of jobs which do not have any way, via a GUI interface, to enable or disable email notification for those types of jobs: All forms of backup other than jobs created in the “Backup” tab or “Copy” tab, including jobs created in these areas: Image Backup (DR), and Backup Retention. This guide applies to these type of jobs that still do not have working email notification even if you have already adjusted the Default Settings -> Notification area of NovaBACKUP accordingly.
How to proceed:
NOTE: This should only be done after speaking to NovaStor Technical Support and is generally not supported!
1. You will need to setup Notification in the Default Settings area of NovaBACKUP first prior to doing anything at this point since step 2 is based on that instruction. Load NovaBACKUP and go to the large circle NovaStor logo button at the top left of the software to then find the "Default Settings" button to click on. When Default Settings shows up click the "Notification" tab. This is where you will select your Email Notification options. First, choose the level of notification such as "Always" if you always want to have an email sent to you after job completion, or "ONLY if operation had errors/warnings" if that suites you better and you don't want to have an email if the job completed 100% successfully for example. Then click on "E-mail Settings" on the right side of this same "Notification" tab screen. This is where you will enter your actual email address to send the email notification reports to. After entering the email addresses to send to you will click "Test Email Settings" button and once the test shows successful status then you can click on "Save". Then click OK at the bottom of the "Notification" tab screen.
Example of Default Settings -> Notification screen:
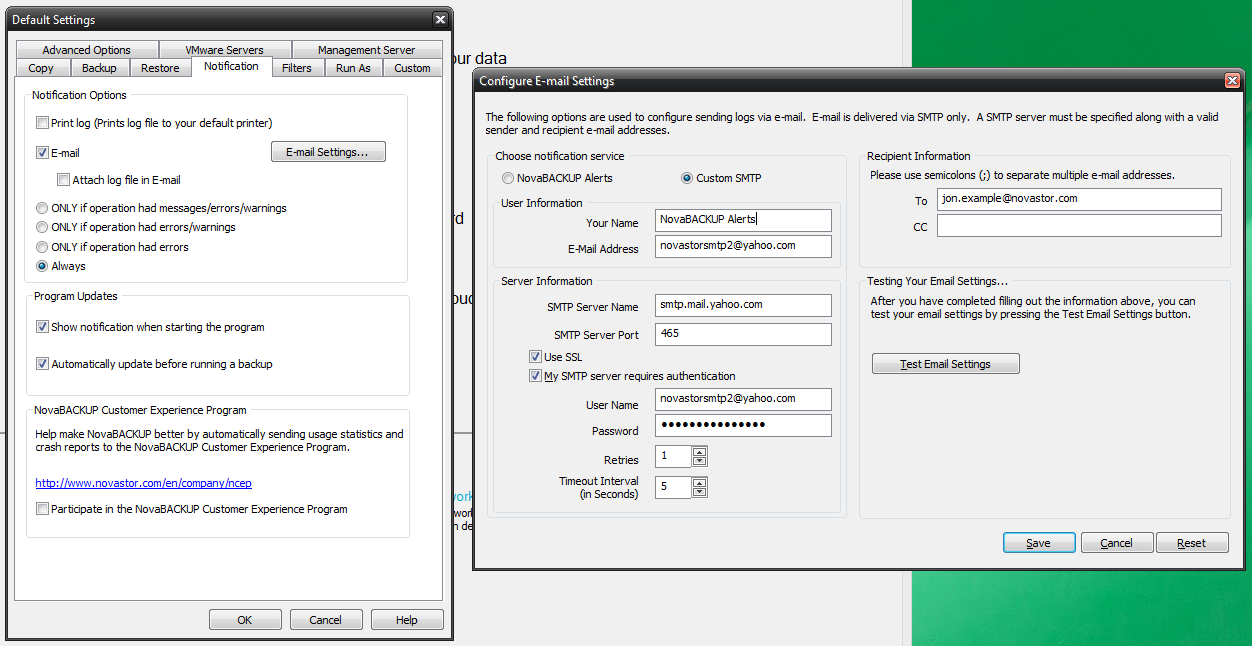
2. Via Windows Explorer or File Explorer navigate to this folder, you can copy and paste the address in exactly as shown:
C:\ProgramData\NovaStor\NovaStor NovaBACKUP\Profiles\3. Once the folder is open you will locate the file named "nsdef.ini" in this folder. Open this file in Notepad by right-clicking on the "nsdef.ini" file and click "Open" or "Edit".
4. Once the "nsdef.ini" file is opened in Notepad you will search for [email] with the brackets in-tact. You will then select all of the lines of text in the entire [email] section of the file. With your mouse go ahead and select all of the text contained in the [email] section which is about 16 lines of text ending with the line of text starting with "EmailSendTo". Once all of that text is selected you can do a right-click in notepad and then "Copy". Leave this file open in Notepad.
5. Create a new text file in Notepad and PASTE what you have copied in Step # 4. There is no need to save this file in notepad.
6. Back on your original Notepad session which has the "nsdef.ini" file opened in it you will scroll back up to the top of the file via the vertical scroll bar and search for [logs] with the brackets in-tact. You will then select all of the lines of text in the entire [logs] section of the file. With your mouse go ahead and select all of the text contained in the [logs] section which is 7 lines of text ending with the line of text starting with "EmailLogAttachment". Once all of that text is selected you can do a right-click in notepad and then "Copy". Leave this file open in Notepad.
7. Back on your new text file that you created in Step # 5 you can create a new empty/blank line under the [email] section that already exists in that file and then PASTE what you have copied in Step # 6 in to this file.
Example of what Step # 7 would look like screen:
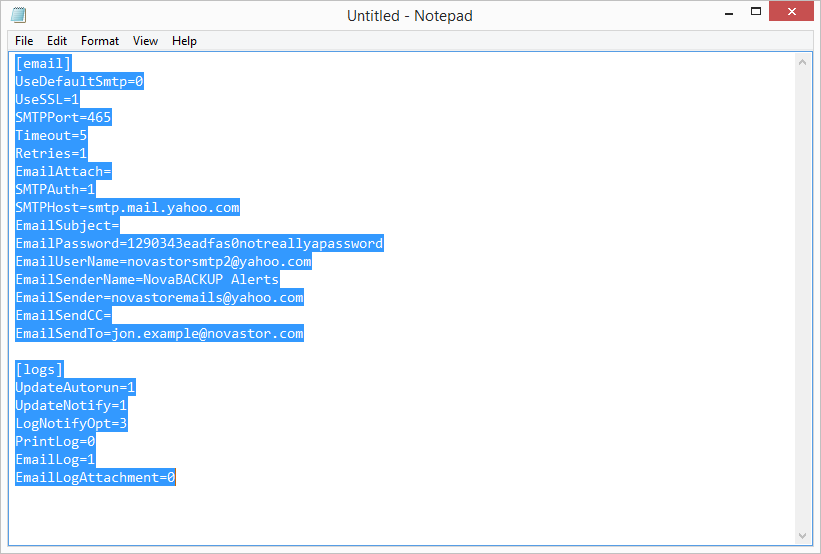
8. Open your existing job script files located in this folder structure to manually implement the "Default Settings -> Email Notification" settings which you had configured in Step # 1 by manually pasting in the correct contents over the top of the existing [email] and [logs] sections of your existing backup jobs/scripts:
9. Via Windows Explorer or File Explorer navigate to
C:\ProgramData\NovaStor\NovaStor NovaBACKUP\UserScripts\%username%\This is where all of your backup jobs exist that you can implement email notification in manually by following steps 1-8 of this document by pasting the appropriate lines of text over the top of whatever is existing in those two sections of your job script files (.NBK file extension).
10. Edit each .nbk (NovaBACKUP job file) and simply PASTE OVER TOP OF the already existing [email] and [logs] sections of text in each of your existing jobs, based on what you pasted in to Step # 5's new notepad file which contains the lines of text that you copied earlier from the nsdef.ini. When done save each of the job file(s) that you edit in notepad and exit out of notepad altogether. The next time your job runs it should email you according to the details that you placed in the .nbk file.
Notification levels reference:
Here is a reference for the notification levels that would affect email notification, which can be set by editing each .nbk job script file (by default these are saved under C:\ProgramData\NovaStor\NovaStor NovaBACKUP\UserScripts\yourusername\' folder structure, a sub-folder under there will exist there that defines each type of backup such as "DR" = Image jobs, or "Utility" = Retention jobs), using notepad open each Image backup (DR) or Retention job script .nbk file under the "DR" or "Utility" folder depending on the type of job you need to edit, and look under the [logs] section of the file:
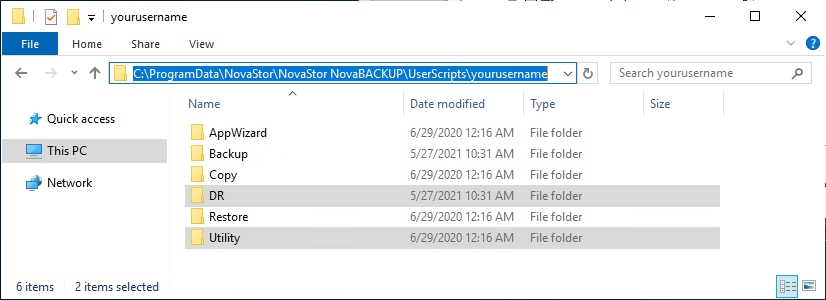
Under the [logs] section of the .nbk job script file(s) look for the "LogNotifyOpt" variable to see what it is set to currently, here are the notification levels reference of values to select from and set as far as the 0, 1, 2, 3 levels available to utilize for e-mail notifications:
'LogNotifyOpt=0' -- This is equal to "ONLY if operation had messages/errors/warnings"
'LogNotifyOpt=1' -- This is equal to "ONLY if operation had errors/warnings"
'LogNotifyOpt=2' -- This is equal to "ONLY if operation had errors"
'LogNotifyOpt=3' -- This is equal to "Always". (Note: this is the default notify level, and it will send emails regardless of the status, so it will send emails even if the job status was successful.)
So, for instance the [logs] and [email] sections of each .nbk job script file would, after editing them manually by hand, need to look like this, if you want to have email notification enabled in image backup and retention jobs, you would edit the job .nbk script file and look at the [logs] section and if you want "Always" notification level you would set "LogNotifyOpt=3", which by default will already be set to that level, and ultimately to enable Email of the log you would set "EmailLog=1", instead of the default value "EmailLog=0" for Image backup (DR) and Retention jobs, since only those two job types do not utilize / copy the Default Settings for email notification even if you have email notification correctly defined in the "Default Settings" area. The values highlighted in blue, in the [logs] and [email] sections of each .nbk job script file, represent the example values that you would be required to manually edit in this case:
[logs]
UpdateAutorun=1
UpdateNotify=1
LogNotifyOpt=3 [Note: this value sets the level of notifications, such as Always notify or ONLY if the job failed then notify, follow the notification levels reference above to know which notify level to specify here as the 0, 1, 2, 3 value that can be utilized for e-mail notifications. 'LogNotifyOpt=3' is Always notify, it will send emails regardless of the status and will send emails even if the job status was successful. If you do not want e-mail notification for successful jobs, then you'd need to set that to a different lesser value here. For a new Image backup (DR) or Retention job the default value will be 0.]
PrintLog=0
EmailLog=1 [Note: this value would need to be changed to a 1 to enable email notification.]
EmailLogAttachment=0
[email]
UseDefaultSmtp=1
UseSSL=0
SMTPPort=25
Timeout=5
Retries=1
EmailAttach=
SMTPAuth=0
SMTPHost=
EmailSubject=Image backup job (DR) test subject [Note: this value can be used to define the e-mail subject line such as "EmailSubject=Image backup job (DR) test subject", do not use quotes to surround the subject text. If no subject is needed then the value has to be left as null / blank.]
EmailPassword=6ffe28c4d2929d5c
EmailUserName=
EmailSenderName=NovaBACKUP Alerts
EmailSender=noreply@novabackup.com
EmailSendCC="1st_email_CC@mail.com; 2nd_email_CC@mail.com" [Note: this value is used to define the e-mail CC address. It can contain a single email CC address, in that case it will be required to delete the quote from the start and end of the value, or it can contain multiple email addresses separated by a semicolon (;) in between each e-mail CC address, and add a start and end quote (") at the beginning and the end of the value if using multiple e-mail CC addresses. Please use semicolons (;) to separate multiple e-mail addresses. The value will need to be left null / blank if you do not need to have any e-mail CC members.]
EmailSendTo="1st_emailto@email.com; 2nd_emailto@email.com" [Note: this value is used to set the recipient e-mail addresses. The value can contain a single email address (or a distribution group based e-mail address) or it can contain multiple email addresses separated by a semicolon (;) in between each e-mail address. Please use semicolons (;) to separate multiple e-mail addresse, and add a start and end quote (") at the beginning and the end of the value if using multiple e-mail CC addresses.]
This is an example of editing a job .nbk file to modify the e-mail notification settings specifically, the two sections you make the edits in are highlighted in yellow, the [logs] section starts at line 90, and at [email] section starts at line 147:
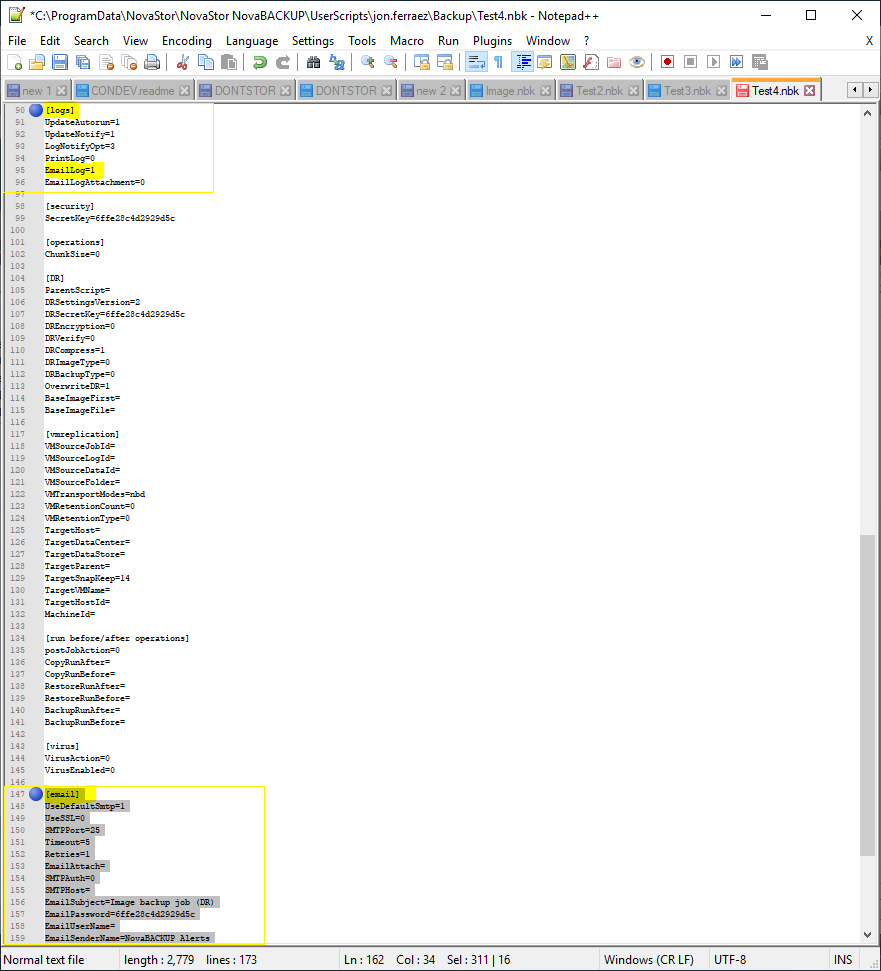
This is what the example e-mail notification service ('NovaBACKUP Alerts', the built-in SMTP server method that is the default email server that NovaBACKUP Corp. hosts and maintains) and the above example recipient parameters would look like as defined in the 'Default Settings > Notifications > E-mail Settings' area of the NovaBACKUP client:
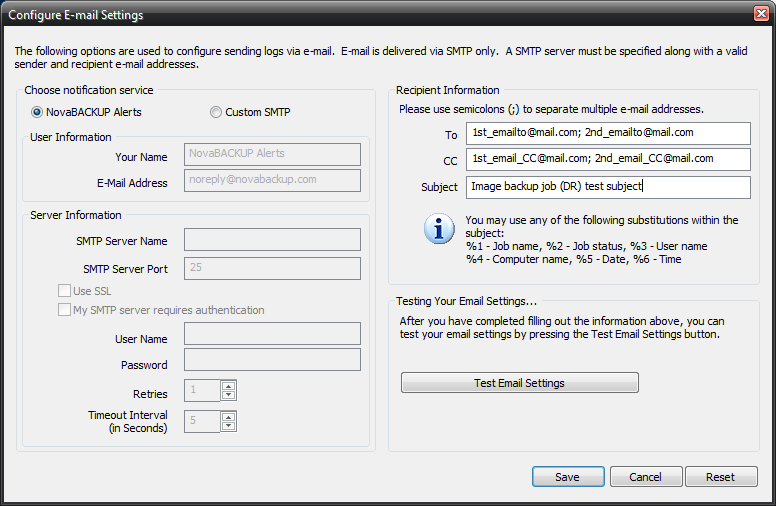
Note when saving files with Notepad:
If you use the menu and choose "Save As..." notepad will attempt to change the file extension to .txt by adding it, select "All Files" for type before saving the .nbk file.
NOTE: You need to make these changes with the user account that you used to create the job in the first place, because you would not have access to it otherwise. We generally recommend to create a specific backup user to use with NovaBACKUP as described in the following article:
SBS 2003/2008/2011 Backup User Account
On SBS 2003/2008/2011: For full access rights to all system resources, add a new user using "Active Directory Users and Computers".
Do NOT create this user using the SBS console!
- In the AD create this user in the directory "Users", NOT in dir "MyBusiness".
- This new user must be member of - local admins - domain admins - backup Operators.
- Move the primary group of this user to the "Domain Admins".
- Remove the membership of the group "Domain Users".
- Log out and log in as this new user. Log out and log in as admin again.
- Use this new user to configure your backup jobs and schedule ("log in as" and "run as").
NOTE: This should only be done after speaking to NovaStor Technical Support and is generally not supported!
